In nur fünf kurzen Schritten kann fast jedes Android-Smartphone so aussehen, als ob es die neuen iOS 14 Widgets hat.
Um die neuen iOS 14 Widgets auf euer Android-Smartphone zu bekommen, braucht ihr zwei Apps und ein paar Dateien. Öffnet diesen Beitrag also am besten direkt auf eurem Smartphone, damit ihr die Dateien direkt herunterladen könnt.
Im Google Play Store gibt es Apps, mit denen ihr eure eigenen Widgets entwerfen können – bis hin zu Größe, Farben, Schaltflächen und Funktionen. Zum Glück muss man die iOS 14 Widgets jedoch nicht von Grund auf neu erstellen. Der Reddit-Nutzer „dontbeaboot“ hat ein Set erstellt, das ihr einfach in eine beliebte Widget-App „KWGT“ importieren können.
Schritt 1: Ladet die Widget-Dateien herunter
Um die Widgets nicht selbst bauen zu müssen, braucht ihr nur die Files, die dontbeaboot bereitstellt hat. Öffnet den folgenden Link auf eurem Telefon mit Google Drive und drückt lange auf eine Datei, um die Widgets auszuwählen, die ihr herunterladen möchtet. Sobald die Dateien ausgewählt sind, tippt ihr auf die Menüschaltfläche in der oberen rechten Ecke und wählt „Herunterladen“.
–>Hier geht es zu den Widget-Dateien<–
Schritt 2: Installiert KWGT und kauft die Pro-Version
Keiner hat gesagt, dass der Spaß umsonst ist. Wenn ihr die Widget-Dateien von „dontbeaboot“ verwenden wollt, braucht ihr die Widget App „KWGT“ inklusive dem dazugehörigen Pro-Key.
Schritt 3: Dateien importieren
Öffnet KWGT und wählt das Ordnersymbol in der oberen rechten Ecke. Navigiert zu eurem Download-Ordner und wählt eine der heruntergeladenen Dateien. Das Widget wird in KWGT zur Registerkarte „Exportiert“ hinzugefügt. Wenn es nicht sofort angezeigt wird, wechselt in eine andere Registerkarte und dann zurück. Fügt alle Dateien hinzu, die ihr zuvor heruntergeladen habt.
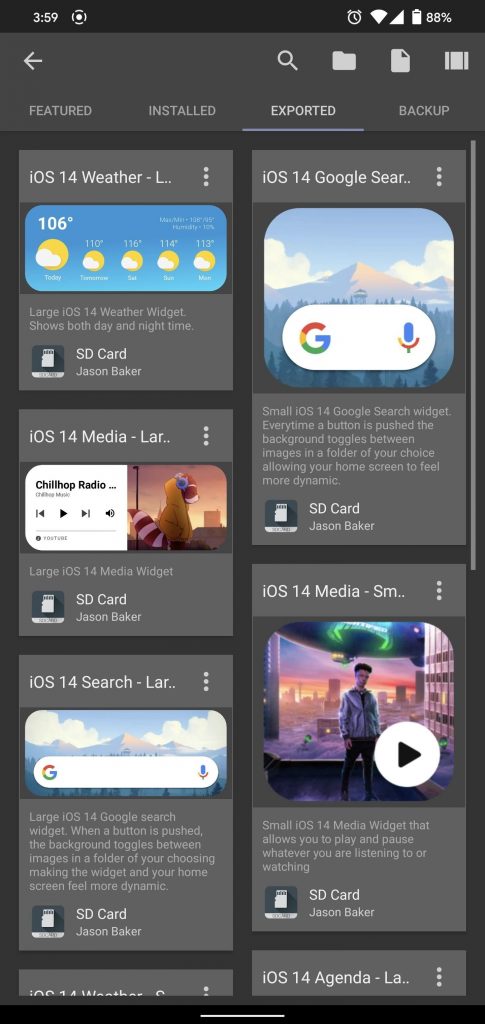
Ihr könnt so bis zu zehn Widgets hinzufügen:
Wetter (groß)
Wetter (klein)
Google-Suche (groß)
Google-Suche (klein)
Mediensteuerung (groß)
Mediensteuerung (klein)
Agenda (groß)
Agenda (klein)
Uhr (dunkel)
Uhr (Licht)
Schritt 4: Fügt eine leere KWGT-Widget-Vorlage hinzu
Um ein benutzerdefiniertes KWGT-Widget hinzuzufügen, müsst ihr auf eurem Startbildschirm zunächst eine leere Widget-Vorlage erstellen. Drückt dazu lange auf eine leere Stelle auf dem Startbildschirm und wählt dann „Widgets“. Navigiert zum Abschnitt KWGT und wählt eine beliebige Vorlage aus der Liste aus, die größer als 1 x 1 ist.
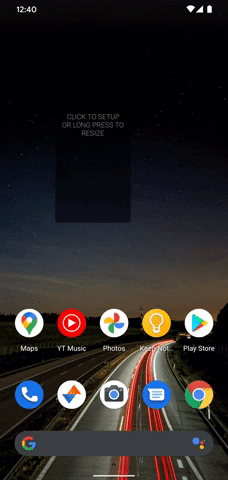
Die erstellten Widgets sind für 2 x 2 (klein) und 4 x 2 (groß) ausgelegt. Nicht vergessen, die Vorlage auch zu platzieren.
Schritt 5: iOS 14 Widgets auf eurem Startbildschirm
Tippt nun auf die gerade hinzugefügte leere Vorlage und öffnet so die Editorseite von KWGT. Hier könnt ihr das Widget in Anzeige und Funktion anpassen. Wirklich viel anzupassen braucht ihr aber eigentlich nicht mehr. Wer die Widgets gerne etwas größer hätte, kann unter der Registerkarte „Ebene“ den Pfeil neben „Skalieren“ verwenden.
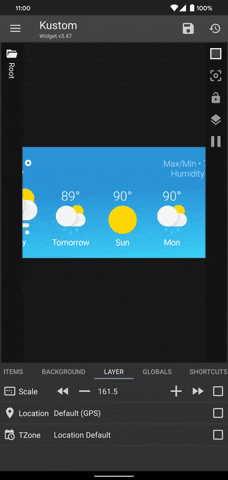
Welche Änderungen ihr auch vornehmt, vergesst nicht das Speichern mit dem Symbol oben rechts in der Ecke. Glückwunsch, ihr könnt jetzt eure neuen Widgets genießen!
Tipps und Tricks
Wenn ein Widget eine Berechtigung benötigt (z. B. das Widget „Kalender“, das auf den Kalender zugreift), wird über den Editor-Steuer-Elementen unten auf der Seite eine Eingabeaufforderung angezeigt, um das Problem zu beheben. Wählt dann „Fix“ und gebt die Berechtigung, wenn ihr dazu aufgefordert werdet.
Für die Wetter-App wird standardmäßig GPS verwendet. Wenn ihr es lieber auf eine feste Position einstellen möchten, öffnet das Seitenmenü mit den drei horizontalen Linien in der oberen linken Ecke und wählt „Einstellung“. Dort könnt ihr eine Position als „Primärer Standort“ suchen und auswählen.
Smartphones bei uns im Shop
Quelle & Bilder: Android Gadget Hacks, Apple

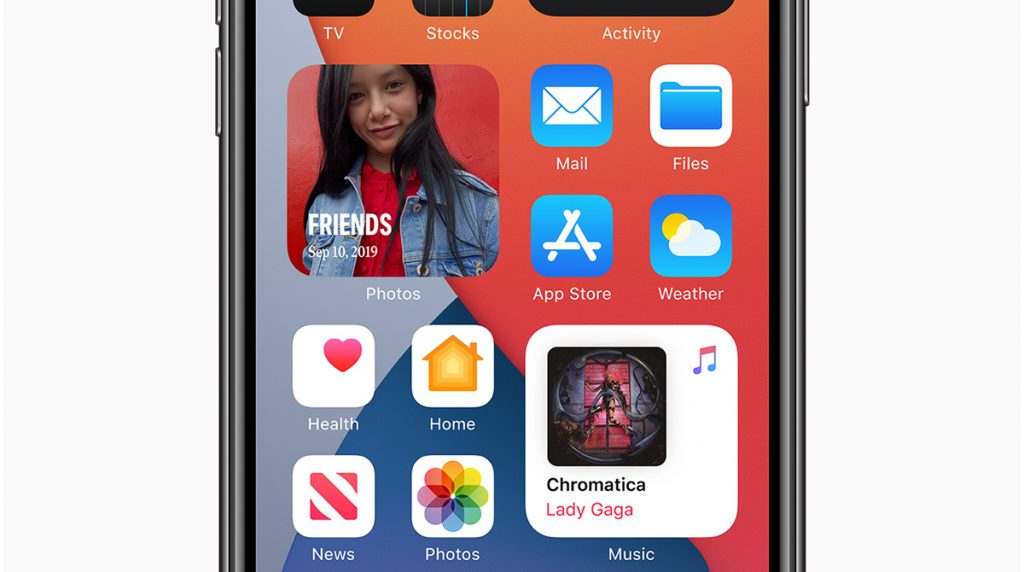














![HM24 Gaming-PC HM247518 [AMD Ryzen 7 5700X / 32GB RAM / 1TB SSD / RTX 4070 / Win11 Pro]](https://media.nbb-cdn.de/product_images/listing_image/HM24-GamingPC-HM247518-p827544?size=195)