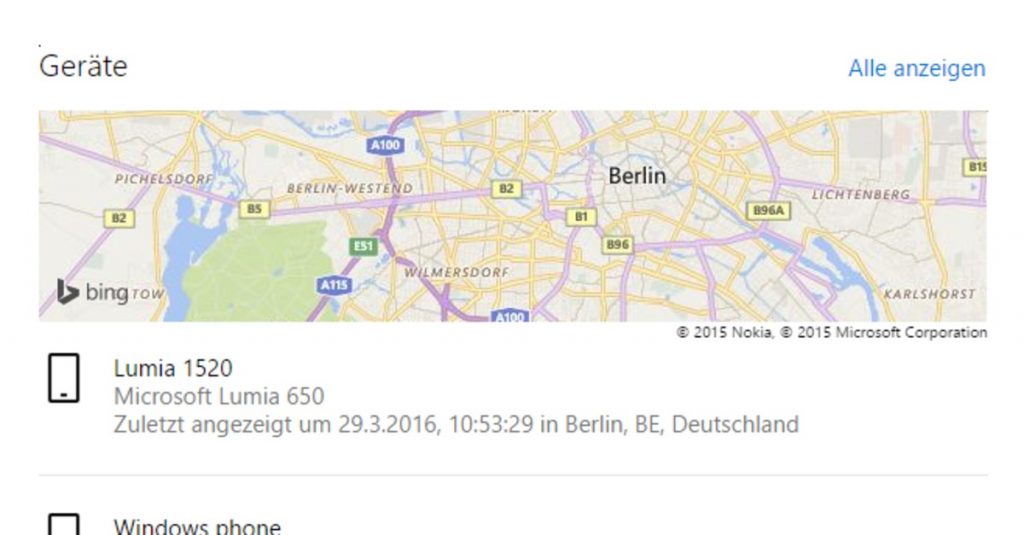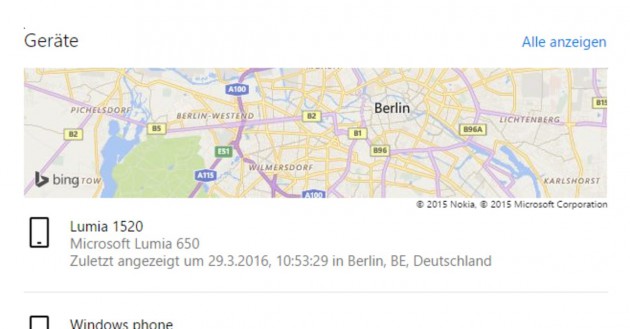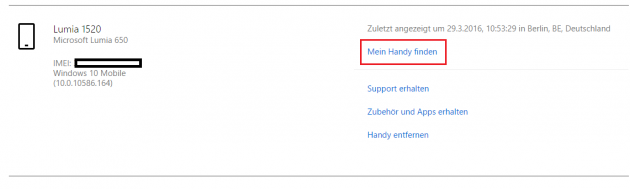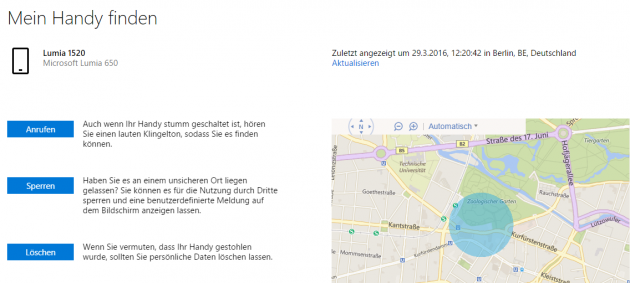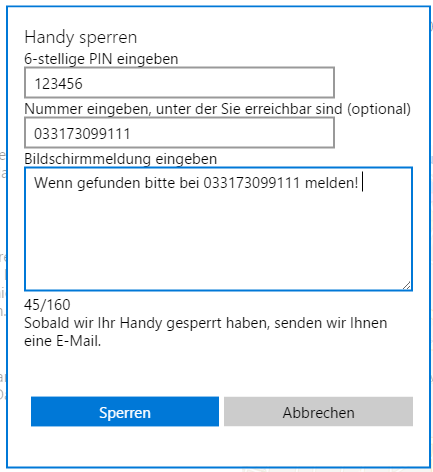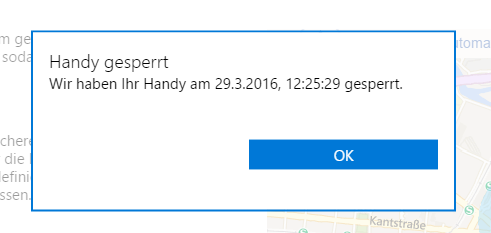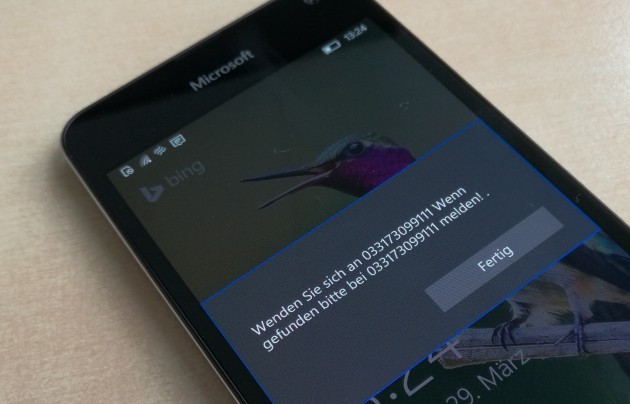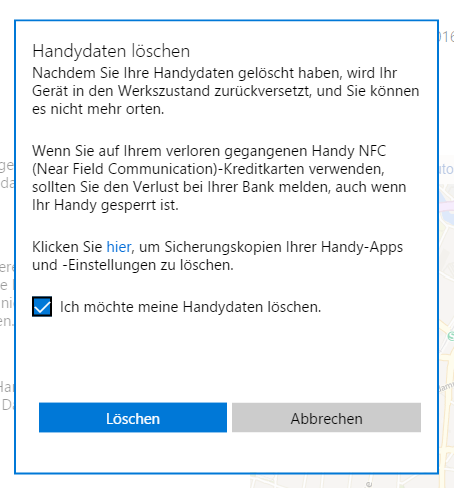Wer schon mal sein Handy verloren hat, oder wem es gar gestohlen wurde, kennt es sicher: Die größte Angst ist, dass ein Fremder an seine persönlichen Daten gelangt. Direkt gefolgt von möglichen horrenden Telefonkosten, wenn man den Verlust nicht sofort bemerkt um die Karte zu sperren. Und dann ist da noch die dritte Option: Man hat seinen Pin vergessen und kann sein Handy nicht mehr entsperren. Unter Windows 10 Mobile hat Microsoft für diese drei Szenarien ein sinnvolles Feature eingebaut, das es ermöglicht, über den PC und seinen Microsoft-Account aus der Ferne eine 6-Stellige Pin zu vergeben.
Unter Android und iOS kennt man diese Lösungen ja bereits: Verliert man sein Telefon, kann man es über seinen Account per Browser sperren oder gar alle Daten auf dem Gerät löschen – eine vorhandene Internetverbindung vorausgesetzt. Unter Windows Phone 8.1 fehlte eine Funktion, bzw. war die „find my Phone“ Option über den Microsoft Account doch eher recht rudimentär. Mit Windows 10 Mobile wurden die Optionen nun erweitert, inklusive einer Möglichkeit, eine personalisierte Nachricht auf dem gesperrten Telefon anzuzeigen.
Gerät Sperren
Um die Sperre zu aktivieren, loggt euch zunächst unter accounts.microsoft.com in euren Microsoft Account ein. In der Übersicht findet Ihr dann direkt eure zuletzt verwendeten Telefone, in meinem Fall sogar Geräte die schon einige Zeit nicht genutzt wurden. Wählt hier den Punkt „Alle Anzeigen“.
In der Liste eurer Geräte klickt ihr dann beim gewünschten Gerät auf „Mein Handy finden“.
Hier seht ihr dann zum Einen wo sich das Gerät gerade befindet, oder falls es ausgeschaltet ist wo es zuletzt geortet wurde. Im Menü links könnt ihr dann das Handy klingeln lassen, es sperren oder komplett löschen. Mit einem Klick auf „Sperren“ erhaltet ihr dann folgende Eingabemaske:
Eventuell muss vorher noch die Rufnummer des Geräts aktualisiert werden. In die Maske könnt ihr dann die gewünschte PIN sowie eine Rufnummer und eine personalisierte Meldung eintragen.
Mit einem Klick auf Sperren wird das Gerät dann abschließend gesperrt. Das Gerät startet anschließend neu und ist dann vollständig gesperrt. Reaktivieren lässt es sich nur mittels des 6-Stelligen Pins.
Einen Negativpunkt an der Sperre gibt es allerdings: Notifications werden weiterhin angezeigt und auch auf das Notification-Center hat man Zugriff. Auch sollte man beim Erstellen der Meldung etwas besser aufpassen als ich in meinem Beispiel: Die Kontaktrufnummer wird nämlich automatisch vor den persönlichen Text gesetzt.
Die gesetzte Pin ist dann übrigens dauerhaft als Pin eingestellt und muss manuell geändert werden.
Gerät zurücksetzen
Da ich mein Testgerät eh zurücksetzen musste, bot es sich an, dies direkt per Browser zu erledigen.
➦ Microsoft Windows 10 Mobile Smartphones bei notebooksbilliger.de
In der Übersicht eures Telefons findet ihr unter dem Punkt „Sperren“ auch den Punkt „Löschen“. Nach einem Klick auf „Löschen“ und einer anschließenden Erklärung nebst erneuter Nachfrage könnt Ihr die Löschung dann starten.
Das Gerät startet kurz darauf neu und setzt sich auf die Werkseinstellungen zurück, ohne weitere Nachfrage oder Ähnliches.
Da ich mein Testgerät eh zurücksetzen musste, bot es sich an, dies direkt per Browser zu erledigen.
Das Ganze funktioniert natürlich nur, sofern euer Smartphone noch einen Internetzugang hat – egal ob per Mobilfunk oder WLAN.