„Zwei ganz verschiedene Dinge behagen uns gleichermaßen: die Gewohnheit und das Neue.“ – Jean de La Bruyère
Was Jean de La Bruyère treffend beschreibt, durfte ich zwei Wochen lang im Alltag erleben. Wie sehr sich unser Denken und Handeln der Gewohnheit einstellt und wie wenig ich traditionelle Bedienkonzepte bislang hinterfragt habe, zeigte sich im Umgang mit Acers Chromebook. Im Folgenden mein Erfahrungsbericht zum Acer Sprössling im weißen Gewand.
Die Hülle und Hardware
Der mit Chrome-OS bestückte Mischling aus Net- und Notebook kommt samt mattem 13,3 Zoll Bildschirm in einem ebenfalls matt gehaltenen Weiß daher. Aufgeklappt fällt einem sofort der Widerstand der Scharniere wörtlich in die Hand. Die Scharniere des hier getesteten Modells CB5-311-T0B2 sind sehr robust und lassen den Bildschirm in exakt der Position verharren, die ich mir wünsche. Dabei besteht ein Spielraum im Neigungswinkel von ca. 140°.
Sehr gut gelegen sind HDMI und die beiden USB 3.0 Anschlüsse, sowie der Kartenleser. Lediglich Strom und Kopfhöreranschluss hätte ich mir persönlich mit etwas mehr Distanz zueinander gewünscht. Letzteres ist aber kein wirkliches Manko, schon gar nicht, wenn man das Stromkabel nach hinten führt.
Eingabegeräte
Auffällig ist bei der Tastatur, dass es keine F-Tasten in dem Sinne mehr gibt, sondern nur eine Reihe direkter Sonderfunktionen (Bildschirmhelligkeitseinstellungen sowie Lautstärkeregler und ein paar nützliche Shortcuts für Browseraktivitäten, wie ein paar weiteren Gadgets – u.a. praktisch fürs Multitasking). Das Weglassen der F-Tasten halte ich für ein sehr schönes Feature, das unsere altmodische Gewohnheit und antike Tastaturlayouts in Frage stellt. Eine Vielzahl von Funktionen basiert bei Chrome-OS ohnehin auf Tastenkombinationen, die natürlich auch erlernt werden möchten.
Tastaturlayout Acer Chromebook
Das Acer Chromebook verfügt über ein Clickpad statt eines Touchpads mit Maustasten. Wie sich im längeren Test herausstellte und hier vllt. ein wenig vorweggegriffen, funktioniert dieses sehr intuitiv und präzise. Lediglich das Markieren von Inhalt ist gewöhnungsbedürftig.
Und jetzt der Moment worauf wir alle gewartet haben: Das Einschalten. Wer sich Besitzer eines Chromebooks nennen darf, versteht den Spaß an dieser Stelle. Ganz ernsthaft: Ich frage mich wofür das Gerät überhaupt einen Einschaltknopf besitzt. Nach dem Aufklappen befindet man sich nahezu unmittelbar (< 6 Sekunden) auf der Login-Oberfläche. Auch bei Sonneneinstrahlung ist das Display gut zu lesen, lediglich der Blickwinkel ist etwas eingeschränkt – was aber nicht stört (man sitzt ja ohnehin frontal).
Das Betriebssystem: Chrome-OS
Konzeptuelles Manko?
Mir wurde bei meinem Testexemplar ein Google Account (welcher benötigt wird und ohne den ein Chromebook wenig Sinn machen würde) hinterlassen – also hieß es zunächst einmal herausfinden, wie ich das Notebook zurücksetzen kann.
Das Zurücksetzen (Powerwash) funktioniert im Login-Bildschirm via Tastenkombination Strg+Alt+Shift+R. Wohlbemerkt ohne das Passwort des besitzenden Google Accounts zu kennen. Das hieße jedoch auch, dass irgendwer Unbefugtes in meiner Abwesenheit mein Chromebook auf Werkseinstellungen zurücksetzen kann. Über diese Tatsache habe ich mir noch keine abschließende Meinung gebildet, schließlich könnte ich selbst eines Tages mein Google Account Passwort vergessen? Andererseits gäbe es auch da eine „Passwort zurücksetzen“-Funktion. Positiv verbleibt, dass zumindest der Großteil der Daten nicht gelöscht werden kann – diese befinden sich nämlich nicht auf dem Gerät. Damit gelangen wir zu einem wichtigen Punkt: Speicherkonzepte.
Speicherkonzepte verstehen
Schwierig bei der Benutzung des Gerätes beim Einstieg war das Verständnisproblem, welche Daten eigentlich nun gerade offline verfügbar sind und welche in der Cloud liegen. Dies ist nicht immer eindeutig erkennbar, denn ob und was im Cache liegt oder ob etwas „offline verfügbar“ gemacht wurde ist ein Unterschied. Im Dateimanager (Google Drive) gibt es zwar die Offline-Rubrik, diese ist jedoch dateibasiert und bietet keine hübsche Ordnerstruktur wie sonst im Drive. Dateien die dort offline nicht verfügbar sind, werden ausgegraut. Dazu gibt es noch Downloads aus Chrome und weitere Cache Dateien. Auch wenn die Apps schlicht gehalten sind, verliert man bei der Datenverwaltung anfangs den Überblick – geschuldet ist dies sicher auch aus der Gewohnheit anderer Betriebssysteme.
Falls der Offline-Speicherplatz (zur Verfügung etwa 22 GB) knapp wird, kann z.B. eine SD Karte nachgerüstet werden. Jedoch scheint die Performance bzw. Stabilität der anderen Apps teils spürbar abzunehmen, auch wenn nicht auf die SD Karte zugegriffen wird. Vermutlich muss Google an dieser Stelle per Update nachbessern.
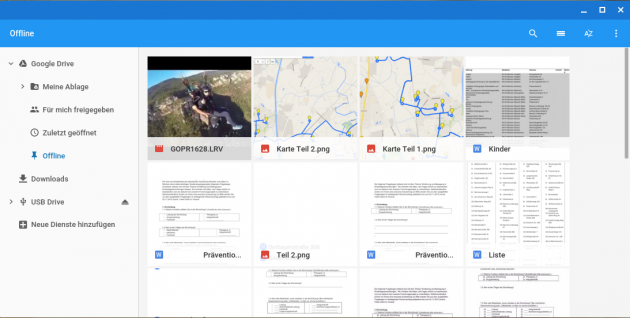
Apps und Multitasking
Die meisten der Anwendungen werden direkt im Chrome-Browser als Tab geöffnet und benötigen eine Internetverbindung. Wem die Tabs zu unübersichtlich sind kann die Anwendungen auch als einzelne Chrome-Fenster öffnen. Dadurch ist es möglich per Sondertaste in eine Übersicht laufender Apps / Fenster und anderen Anwendungen umzuschalten, ähnlich der bekannten Übersicht aus Android.
Im Grunde sind nahezu alle wichtigen Apps vorinstalliert, wenngleich deren Funktionalität rudimentär und sehr simpel gehalten ist. Fotos, Videos und andere Medien öffnen sich ohne Murren. Da das getestete Modell nur über 2 GB Arbeitsspeicher verfügt, sind bei einer Vielzahl Fotos Leistungsengpässe zu spüren. Interessanterweise betraf dies insbesondere den Zugriff über die SD Karte während USB 3 – Sticks problemlos und schnell liefen. Vermutlich ist das Zusammenspiel zwischen diesem spezifischen Kartenlesegerät und Chrome-OS nicht perfekt.
In meinem Alltag hat eigentlich kaum etwas gefehlt. E-Mail, Fotos, Musik – auch offline, Dateien via Drive, Cloudspeicher oder USB Stick transferieren, stellt für das Chromebook keine Herausforderung dar. Lediglich die Schritte wie man etwas speichert und öffnet weichen von der Routine anderer Betriebssysteme ab. Alles funktioniert direkt und ohne Einrichtung. Treiber, Konfiguration und was sonst noch einherkommt sind passé.
Chrome OS: Einstellungen
Wer den Chrome Browser unter anderen Betriebssystemen verwendet und kennt, dem wird die Ähnlichkeit in den Systemeinstellungen gleich auffallen. Diese sind beim Chromebook im Wesentlichen identisch mit den Chrome-Einstellungen, auch wenn hier ein paar systemrelevante Einstellungen hinzukommen. Das Ganze hätte ein klein wenig übersichtlicher gestaltet werden können. Das Betriebssystem ist auf allen Ebenen sehr schlicht und einfach gehalten, was mir besonders gefällt. Weg von bunter Kitschoptik und dynamischem Kachelwahnsinn gewisser anderer Betriebssysteme.
Chrome Web Store
Alles was man mit dem Chromebook machen will steht und fällt mit den verfügbaren Anwendungen im Chrome Web Store. Eigenständige und zudem aktuell noch entwickelte bzw. brauchbare Apps, erst recht mit Offline-Funktionalität, sind meines Erachtens etwas rar. Eine Vielzahl besteht aus Erweiterungen für den Chrome-Browser. Dies schränkt die Nutzungsmöglichkeiten etwas ein, aber im Grunde gibt es dutzende cloudbasierte Apps von Drittanbietern auf diversen Webseiten (wie z.B. auch Office 365). Man kann leicht das Gefühl bekommen, ChromeOS würde ein wenig vernachlässigt. Doch es gibt eine gute Nachricht: Die Weiterentwicklungspläne von Chrome OS.
Zukunftsmusik: Chrome OS und Android?
Mit den derzeitigen Plänen von Google die Betriebssysteme Chrome-OS und Android zu vereinen, ergibt sich eine spannende Zukunftsvision und der Nachteil des – meiner Meinung nach etwas angestaubten und vernachlässigten Chrome Web Stores – würde entfallen. Denn dann würden ja im Prinzip alle Apps aus dem Play Store funktionieren und die Einsatzmöglichkeiten deutlich erhöht. Apropos Aktualisierungen.
Verwaltungsaufwand: Update-Plagerei?
Damit wären wir bei der leidigen Update-Thematik angelangt. Wer sein traditionelles Betriebssystem neu aufsetzt, weiß was ich meine: Ein ewiger Prozess wird angestoßen, etliche Sicherheitsupdates werden geladen und man wird alle fünf Minuten genötigt, seinen Rechner neu zu starten. Das macht Chrome-OS deutlich besser. Direkt aus der Quelle ist das Betriebssystem stets auf dem neusten Stand und verrichtet seine Wartungsarbeiten still und leise im Hintergrund. Selten habe ich mich weniger mit Einrichtungs- und Konfigurationsarbeiten aufhalten müssen als mit dem Chromebook von Acer.
Konnektivität: Zusammenspiel mit anderen Geräten
Eine wichtige Frage für mich war die nach dem Zusammenspiel zwischen dem Acer Chromebook 13 und anderen Geräten. Während mein Standard-Drucker tatsächlich bereits über Google Cloud Print Unterstützung verfügt, gelang es mir nicht mein Smartphone mit dem Chromebook via Bluetooth zu koppeln. Den Grund musste ich in den Online-Handbüchern des Chromebook nachlesen. Smartphones werden schlichtweg (noch) nicht unterstützt. Dafür Bluetooth Zubehör wie Lautsprecher, Kopfhörer, Maus und Tastatur. Schade eigentlich. Wer sich unsicher ist, sollte zuvor die Liste der unterstützten Dateitypen und externen Geräte konsultieren. Oft gibt es aber auch anderweitige Lösungen, um auftretende Probleme zu umschiffen. Via Kopfhöreranschluss kann das Notebook an Lautsprecherboxen angeschlossen werden. Auch die Verbindung zum Fernseher per HDMI klappte mühelos sowohl im Spiegel- als auch Erweiterungsmodus.
Fazit
Das Chromebook von Acer stellt für mich (noch) keinen vollwertigen Ersatz eines Notebooks dar. Dennoch merkt man leicht, wie cloudbasiert unser Alltag schon geworden ist. Das genügsame Betriebssystem ChromeOS arbeitet flotter als mein Windows mit dutzenden Diensten, die ohnehin keiner braucht. Vermisst habe ich nur wenige Dinge bei der bisherigen Nutzung. Die Umstellung geht für Nutzer anderer Google Anwendungen deutlich schneller und leichter, als für Einsteiger. Mobil ist das Gerät ein echter Mehrwert gegenüber Smartphones, Tablets und herkömmlichen Notebooks.
Die Bedienung ist recht intuitiv, jedoch sind manche Menüs ein wenig unübersichtlich und sehr textbasiert gehalten. Sowohl die Verbindung zum Fernseher, als auch das Drucken über Google Cloud Print funktionierten auf Anhieb. Ideal geeignet ist das Acer Notebook für alle, die schnell im Internet surfen wollen und viele Anwendungen online nutzen. Selbst wer auf Office Programme von Microsoft nicht verzichten will, kann Office 365 problemlos nutzen.
Vorteile
- immer überall dabei, da leicht, handlich und rucksacktauglich
- schöne Displaygröße: Gerade groß genug, um auf dem Bildschirm etwas erkennen und auf der Tastatur vernünftig tippen zu können
- Betriebssystemvorteile: Automatisches Speichern und Revisionen (Google Apps)
- Akkulaufzeit: Es hält eine gefühlte Ewigkeit
- Sofort startklar
- Bildschirmhelligkeit sehr gut variabel, hell genug für Außeneinsatz (mattes Display!)
- praktisch alles in Tabs: übersichtlich
- man gewöhnt sich schnell ans Clickpad
- konfigurationsfreundlich/out of the box experience: keine Updates, keine Virenscanner
- Tastenkombinationen
- Schnelles WLAN (ac) und Bluetooth mit an Bord
- Robuste Scharniere
- Lautlos
Schwächen
- Die Tasten berühren das Display beim Zuklappen, das sorgt z.T. für Staubränder/-kanten auf dem Display
- Offline-Funktionen und Dateispeicher nicht intuitiv
- Stabilität/Geschwindigkeit beim Nutzen von SD Karten und z.B. Ordnern mit vielen Fotos. Ladedauer der Foto-Anwendung ist da teils recht lang
- Zusammenarbeit mit anderen z.T. erschwert aufgrund Inkompatibilität z.B. zu Office
(Etwas kompliziert zwischen Google Docs und Office). Dieser Nachteil geht sicher auch z.T. auf das Konto von Microsoft. - Clickpad Nachteile bei Markierungen/Mehrfachselektierungen
- Zugriff auf Netzwerkfreigaben (Windows, NAS, Netzwerkdrucker) nicht oder nur sehr erschwert möglich
- Bluetooth Verbindung nur mit Bluetooth-Zubehör möglich, nicht zum Datenaustausch zwischen Smartphone und Chromebook (ggf. wird das per Chrome OS Update nachgerüstet)
- Keine „Desktop“ Symbole/Ordner möglich
Anmerkung der Redaktion:
Wir bedanken uns bei Lea W. für ihren ausführlichen Anwendertest.




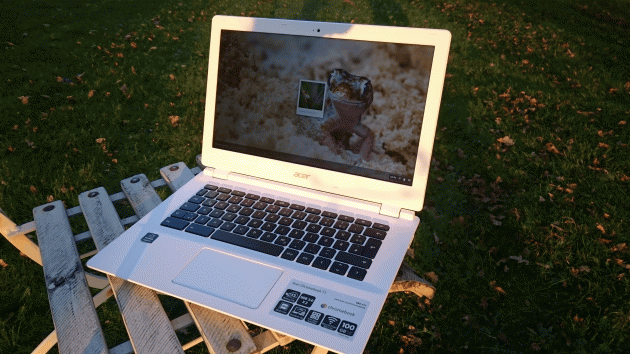
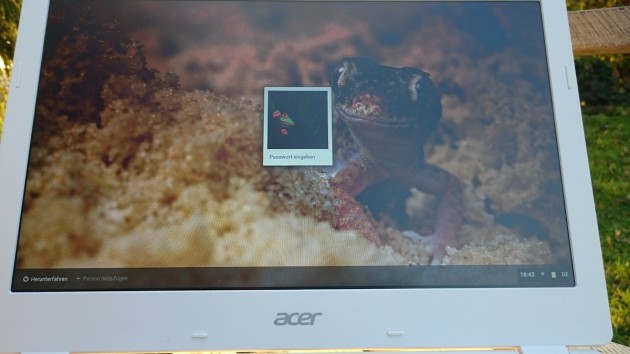














![HM24 Gaming-PC HM247518 [AMD Ryzen 7 5700X / 32GB RAM / 1TB SSD / RTX 4070 / Win11 Pro]](https://media.nbb-cdn.de/product_images/listing_image/HM24-GamingPC-HM247518-p827544?size=195)
