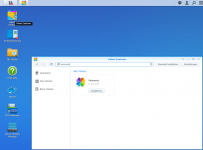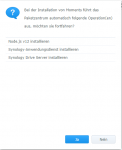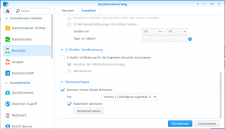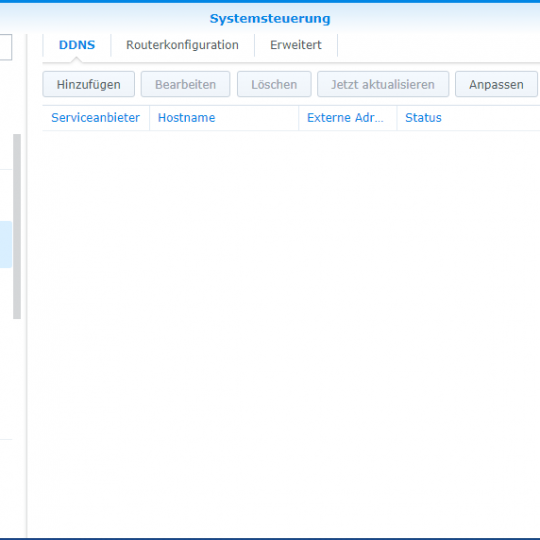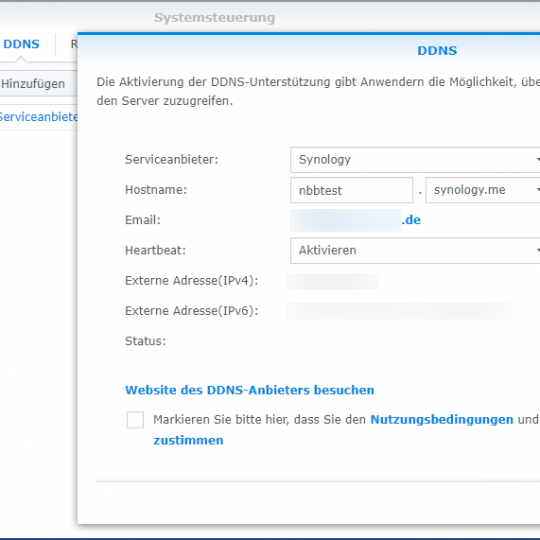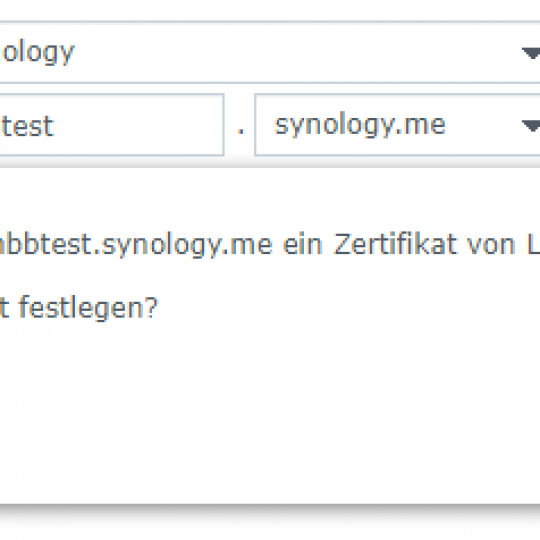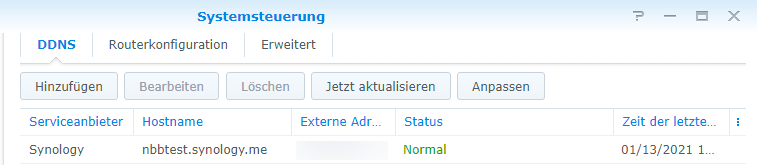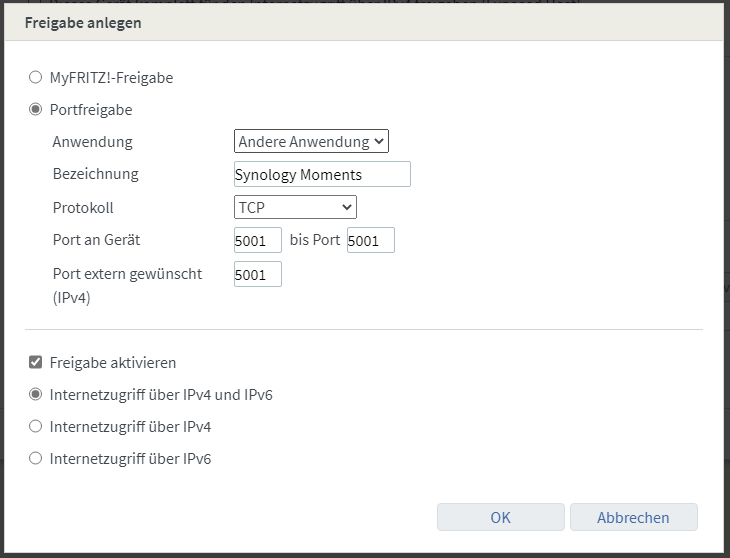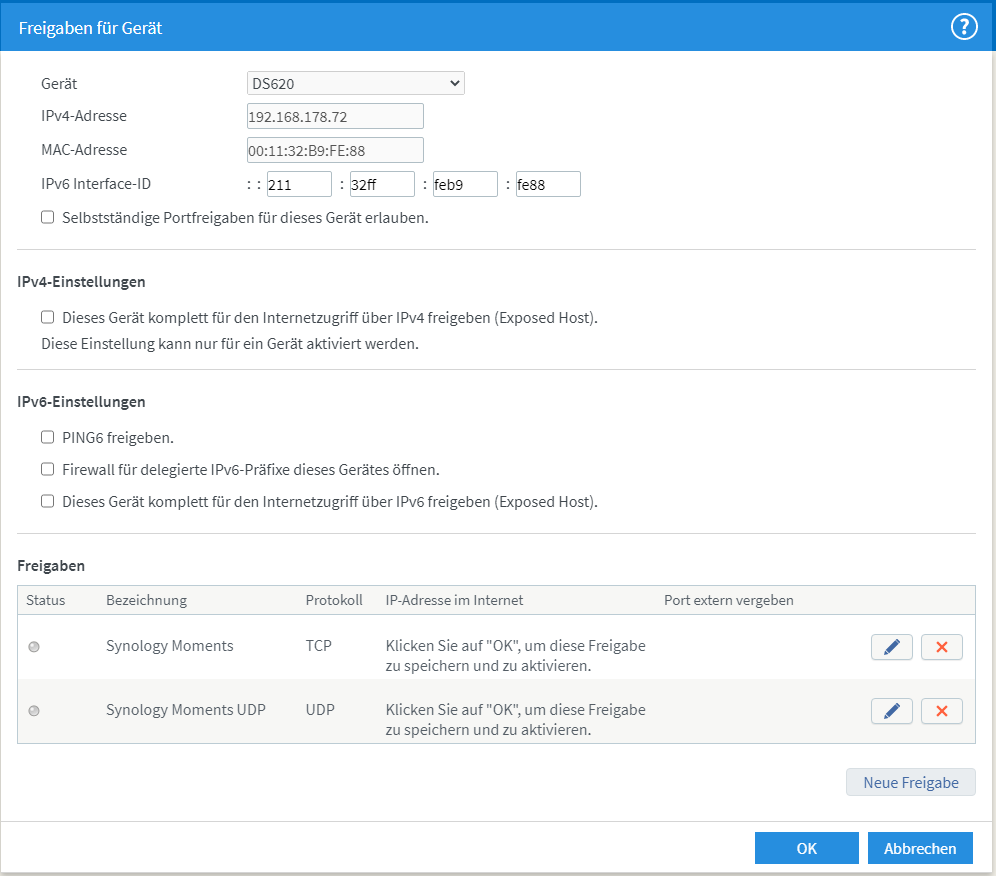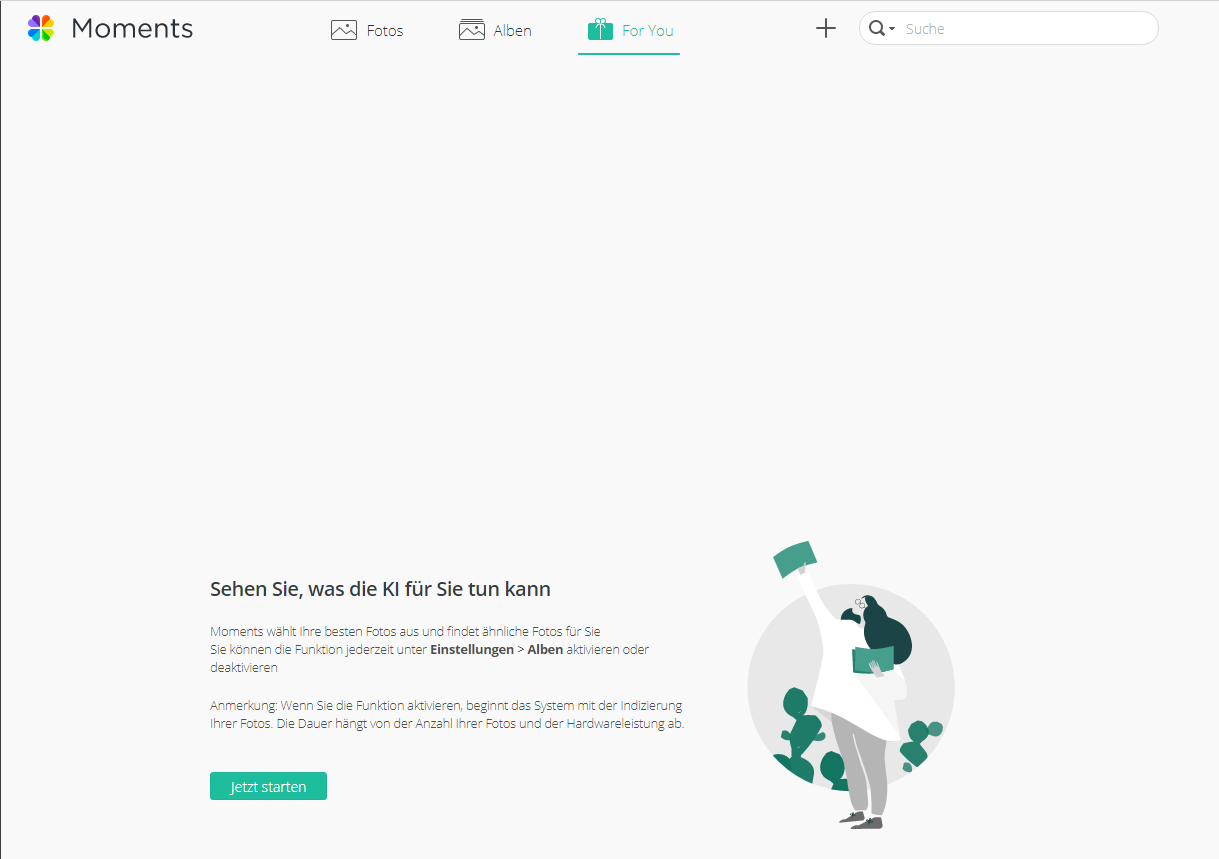Google Fotos hatte bislang einen Riesen Vorteil: Es bot unbegrenzten Speicherplatz für Fotos und Videos, die über die Smartphone-App automatisch gesichert werden. Das ist nun ab Juni vorbei und künftig gibt es nur noch 15GB kostenlosen Speicher.
Wer mal einen Blick auf die Menge der mit dem Smartphone aufgenommenen Fotos wirft, wird schnell feststellen, dass 15GB nicht viel sind. Eine mögliche Abhilfe: Ein eigener Fotospeicher zuhause, der schnell eingerichtet und auch von überall erreichbar ist. Wie das geht? Ziemlich einfach sogar.
Das Wichtigste vorweg: Ihr benötigt dafür ein NAS – also einen an das Netzwerk angebunden Speicher. Die beiden gängigsten Vertreter sind hier Synology und QNAP. In diesem Text geht es um Synology. Wie ihr einen Google Fotos-Ersatz mit QNAP einrichtet, kommt in einem weiteren Text. Solltet ihr noch keinen solchen Speicher euer Eigen nennen, schaut am besten mal in unserem Kaufberater vorbei.
Synology NAS bei NBB
Ein paar Nachteile hat so eine Lösung gegenüber der Cloud eines großen Anbieters natürlich – aber auch Vorteile. In Zeiten von einem immer größeren Bewusstsein für Datenschutz ist es natürlich schön, seine privaten Daten – und Fotos sind etwas sehr persönliches – nicht einem Unternehmen anzuvertrauen, sondern diese selbst zu verwalten. Auch rechnet sich die Anschaffung je nach Platzbedarf recht schnell, da man eben auch nicht nur Fotos sondern auch Videos, Filme, Dateien und Unterlagen dort ablegen kann.
Die meisten Cloud Anbieter deckeln bei einem oder zwei Terabyte. Anbieter mit größerem Speicherplatz sind dann oft sehr teuer, was die Anschaffung eines eigenen Speichers attraktiver macht. So ein NAS bietet je nach Modell dann auch noch weitere Features wie Videostreaming oder im Falle von QNAP sogar die Nutzung als Karaoke-Maschine. Warum auch nicht?
Der größte Nachteil dürfte ansonsten sein, dass man selbst die nötige Hardware benötigt und betreuen muss. Außerdem ist ein gewisses Grundverständnis von Technik nötig, um die Einrichtung einmal abzuschließen. Mit der nachfolgenden Anleitung sollte das aber eigentlich jeder hinbekommen. Außerdem muss klar sein: Ein eigenes Backup ist sehr wichtig, denn wenn ein Defekt auftritt sind sonst alle Daten weg.
Synology-NAS einrichten
Die „Diskstation“ getauften NAS-Systeme bieten neben dem blanken Speicher unzählige Features, darunter die „Moments“ getaufte Fotoverwaltung. Die wird einfach über das Paket-Zentrum installiert. Wichtig: Die zusätzlichen Pakete müssen in jedem Fall mitinstalliert werden. Der Vorgang läuft ansonsten aber einfach automatisch.
Damit nach der Installation alles funktioniert müsst ihr noch den Benutzer-Home-Dienst aktivieren. Dieser sorgt dafür, dass die einzelnen Benutzer ein eigenes Home-Verzeichnis erhalten und dort die Fotos gesichert werden. Andere Benutzer haben also nicht direkt Zugriff auf die Fotos.
Erreichbarkeit von unterwegs
Im Grunde funktioniert Moments nun bereits, allerdings nur lokal in eurem Netzwerk. Unterwegs können Fotos also nicht gesichert und auch nicht angesehen werden. Wenn euch das reicht, springt einfach zum nächsten Punkt.
Um auch unterwegs Zugriff zu erhalten bietet sich ein sogenannter DynDNS-Service an. Dieser sorgt dafür, dass euer Internetanschluss trotz wechselnder IP-Adresse immer unter der gleichen Adresse erreichbar ist. Ein bisschen wie ein Nachsendeauftrag bei der Post, nur vollautomatisch und digital. Mittlerweile ist es gar nicht mehr so einfach einen kostenlosen Dienst zu finden, doch Synology selbst bietet diesen Service direkt an. Alles was ihr dafür braucht ist ein Synology-Konto.
Solltet ihr bei der Einrichtung eurer DiskStation noch keins angelegt haben, könnt ihr es unter diesem Link jederzeit erstellen. Habt ihr den Account erstellt bzw. seid ihr eingeloggt, navigiert in der Systemsteuerung einfach zu dem Punkt „Konnektivität“ und dort zu „Externer Zugriff“. Unter dem Reiter „DDNS“ könnt ihr nun einen DynDNS-Eintrag erstellen. Wählt im DDNS Menü einfach Synology als Serviceanbieter und wählt einen Hostnamen. Unter diesem Namen ist euer NAS dann im Internet erreichbar, wählt also etwas das ihr euch gut merken könnt, aber am besten nicht direkt euch zuzuordnen ist. Nur falls ihr euch mal Feinde macht, damit die euer NAS nicht so schnell finden 😉. Die Abfrage, ob ein Let’s Encrypt-Zertifikat erstellt werden soll noch mit „Ja“ bestätigen. Zur Erklärung: Das Zertifikat sorgt dafür, dass euer Browser die Echtheit der Seite verifizieren kann. Sonst wäre es recht einfach möglich, eine solche Loginseite zu fälschen und Zugangsdaten abzugreifen.
Eine letzte Kontrolle: So in etwa sollte eure Übersicht nun aussehen, wenn ihr alles richtig eingerichtet habt. Außerdem solltet ihr unter diesem Link nach einem Login eure Diskstation mit grün markiert sehen können.
Ein letzter Schritt ist jetzt noch nötig, damit eure Diskstation auch wirklich erreichbar ist.
Euer Router, meist eine Fritz!Box oder ähnliches, blockiert nämlich aus Sicherheitsgründen noch Anfragen von außen. Synology bietet zwar ein uPnP Feature, über das ein Router automatisch konfiguriert werden kann, in der Praxis funktioniert das aber nur so lala. Meine FritzBox 7490 wird zum Beispiel nicht erkannt. Um nun eine lange Liste mit möglichen Fehlern zu umgehen, nehmen wir gleich die manuelle Methode.
Zunächst öffnet euch diese Seite von Synology, auf der alle benötigten Informationen zu den verwendeten Ports aufgelistet sind. Für Synology Moments sind das die Ports 5000 und 5001 für HTTPS. Letzterer ist eigentlich nur interessant für uns, denn eine ungesicherte Verbindung solltet ihr nicht wählen.
Portfreigaben in der Fritz!Box einrichten
Da die Fritz!Boxen die wohl am häufigsten eingesetzten Router sind, nutze ich diese als Beispiel. Wenn ihr einen anderen Router nutzt, guckt im Zweifel beim Hersteller nach einer Anleitung zum Erstellen von Portfreigaben.
In einer Fritz!Box wählt ihr nach dem Login einfach den Punkt „Internet“ und dort „Freigaben“. Fügt zunächst über den Punkt „Gerät für Freigaben hinzufügen“ eure Diskstation hinzu, wenn nicht schon vorher geschehen. In Anschluss können wir diesem Gerät nun Freigaben verpassen. Was im Hintergrund passiert: Fragt nun eine App oder ein Programm auf diesem Port an, weiß euer Router wohin diese Anfrage gehört und leitet sie entsprechend an das Gerät weiter.
Für die Nutzung von Synology Moments richten wir insgesamt 2 Freigaben ein: TCP 5001 und UDP 5001. Beide Protokolle werden benötigt und müssen separat freigegeben werden. Wählt dafür einfach in der Geräteübersicht die Diskstation mit dem kleinen Bleistift am rechten Rand aus und wählt anschließend „neue Freigabe“. Wichtig ist hier, dass ihr zunächst „Portfreigabe“ statt „MyFRITZ! Freigabe“ auswählt.
Erstellt nun zunächst eine Freigabe für Port 5001 TCP und im Anschluss eine für Port 5001 UDP und speichert diese Einträge. Verwendet dabei am besten einen eindeutigen Namen, um später die Einträge auch zuordnen zu können. Hat alles geklappt sollte euch nach dem Speichern diese Übersicht angezeigt werden. Manchmal muss noch einmal auf „Aktualisieren“ geklickt werden, damit sie angezeigt werden.
Der schwierigste Teil ist nun geschafft und Synology Moments ist von überall aus erreichbar. Wenn ihr es bis hier hin geschafft habt, klopft euch ruhig mal selbst auf die Schulter.
Synology Moments einrichten
Im Vergleich zum vorherigen Schritt ist das nun ein Kinderspiel. Zum Login in die Moments-App gebt eure vorhin angelegte oder bereits vorhandene DynDNS-Adresse ein. Die Logindaten danach sind eure Logindaten auf der Diskstation, nicht die für euer Synology Konto! Wählt jetzt noch den Haken bei HTTPS aus, damit ihr die sichere Verbindung nutzt. Ohne würde mangels Portfreigabe nichts funktionieren.
Solltet ihr euch dafür entschieden haben eure Diskstation nicht aus dem Internet erreichbar zu machen, müsst ihr bei der Adresse die lokale IP der Diskstation eingeben, der Rest bleibt identisch wie im vorherigen Absatz.
Die Moments-App führt euch dann auch kurz und bündig durch die Einrichtung. Hier könnt ihr auswählen, ob Fotos automatisch gesichert werden sollen und wenn ja, ob dies nur via WLAN oder auch Mobilfunk erfolgen soll. Viel mehr Einstellungen braucht es dann auch schon nicht mehr.
Moments scannt nun automatisch die Fotos nach Geotags – also dem Aufnahmeort -, nach Personen und nach Themen. Das können dann beispielsweise Tiere oder bestimmt Motive sein wie Straßen, Berge, Sonnenuntergang, und so weiter. Je nach Leistung eures Synology-NAS kann dieser Vorgang inital ein wenig dauern, da alle Fotos dafür analysiert werden müssen. Ladet ihr also ein paar tausend Fotos in einem Schwung hoch, hat euer System erstmal eine ganze Weile zu tun.
Danach organisiert Moments aber eure Fotos ähnlich wie Google Fotos nach bestimmten Themen und Inhalten. Auch Ordner und Sammlungen lassen sich anlegen und Fotos nach Tags filtern.
Der „For You“ Tab ist dann noch ein zusätzlicher Ort, um Fotos (wieder-) zu entdecken, denn die integrierte KI zeigt euch dort Fotos, von denen sie denkt, dass sie euch gerade gefallen könnten.
Falls euer Smartphone Apps im Hintergrund oft beendet (looking at you, Huawei & OnePlus), stellt noch sicher, dass die Moments-App aus der Akkuoptimierung ausgenommen ist, damit die Synchronisierung im Hintergrund automatisch klappt.
Jetzt seid ihr schon fertig und könnt euer eigenes NAS zuhause als Alternative zu Google Fotos nutzen – ganz ohne monatliches Abo. Das einzige Limit sind die verwendeten Festplatten in eurem Netzwerkspeicher. Darüber hinaus habt ihr auch den Vorteil, dass eure Daten nicht auf den Servern einer Firma liegen, sondern bei euch zuhause. Nur das Backup nicht vergessen! 😉