Wie oft entsperrt ihr euer Android Smartphone pro Tag? 30 mal? 60 mal? 100 mal oder sogar mehr? Auch wenn man Android Smartphones durch Finger auflegen, Kritzel-Zeichen und Klopfcodes entsperren kann, ist das doch irgendwo mühsam. Noch nerviger ist die Eingabe eines Entsperr-Codes. Wer ein Smartphone mit Android Lollipop oder Marshmallow besitzt, kann sich die Mühe oft sparen und die integrierte Smart-Lock-Funktion benutzen. Mit ihr entsperrt man seinen Androiden dauerhaft beispielsweise in der Nähe von vertrauenswürdigen Bluetooth-Geräten, an bestimmten Orten oder per NFC-Tag.
Smart Lock
Smart Lock ist ab Android Lollipop 5 serienmäßig dabei. Das ist die gute Nachricht, die schlechte ist: einige Hersteller beschneiden diese Funktion wie etwa Huawei bei seinem Mate 7. Das Mate 7 mit Lollipop Betriebssystem erlaubt lediglich das Entsperren über vertrauenswürdige Bluetooth-Geräte. Samsung ist da deutlich breiter aufgestellt und gestattet das automatische Entsperren durch vertrauenswürdige Bluetooth-Geräte und Orte, Trusted Voices und Trageerkennung. Wir haben uns Smart Lock auf einem Samsung Galaxy S7 edge angesehen und zeigen beispielhaft, wie man es einrichtet. Bei Android Smartphones anderer Hersteller können die Menüs und Optionen anderes benannt sein. Außerdem können andere oder zusätzliche Entsperr-Optionen vorhanden sein, wie etwa die Gesichtserkennung Trusted Face, wobei es egal ist, ob man tatsächlich ein vertrauenswürdiges Gesicht hat oder nicht …
Entsperr-Möglichkeiten
Bevor man Smart Lock einstellen kann, muss man eine Display-Sperre eingerichtet und einen Entsperr-Code vergeben und aktiviert haben. Danach findet man Smart Lock auf dem Galaxy S7 edge unter „Einstellungen > Gerätesicherheit > Sichere Sperreinstellungen > Smart Lock“. Um Änderungen an den Smart-Lock-Einstellungen vornehmen zu können, muss man noch den Entsperr-Code eingeben.
Danach stehen verschiedene Optionen zur Verfügung, um das Smartphone künftig automatisch zu entsperren:
1. Vertrauenswürdige Geräte
Vertrauenswürdige Geräte können beliebige Bluetooth-Devices von Lautsprechern bis zur Smartwatch sein. Auch NFC-Tags können vertrauenswürdige Geräte sein. Ein Anwendungsszenario für das Entsperren mit Bluetooth-Geräten liegt im Wohnzimmer. Wie oft entsperrt man dort das Smartphone, nur um mal kurz etwas zu checken? Das entfällt, wenn man die Gerätesperrung automatisch aufhebt, solange man sich in der Reichweite eines Bluetooth-Lautsprechers im Wohnzimmer aufhält. Damit ein solcher Bluetooth-Lautsprecher als vertrauenswürdig gilt, muss man ihn unter den Bluetooth-Einstellungen mit dem eigenen Smartphone pairen. Ist das erledigt, taucht er unter „Vertrauenswürdige Geräte > Bluetooth“ auf. Es reicht dann, den Lautsprecher anzuwählen, und fortan ist das Smartphone in dessen Nähe automatisch entsperrt.
Neben Bluetooth-Geräten können auch NFC-Tags als vertrauenswürdig eingestuft werden. Solche beschreibbaren Tags bekommt man für weniger als 1 Euro pro Stück. Man kann sie beispielsweise dazu verwenden, eine bestimmte App zu starten, wenn man sie mit dem NFC-fähigen Smartphone berührt. Gute Erfahrungen haben wir mit NFC-Tags von NXP gemacht, die man in unterschiedlichen Speichergrößen erhält. Die Android App NFC TagWriter zum Beschreiben des NFC-Tags gibt es kostenfrei im Google Play Store. Für unseren Zweck reichen wenige Byte Speicher, um beispielsweise per NFC im Auto eine Navi-App starten zu können, sobald man das Smartphone an den Tag hält. Unter „Vertrauenswürdige Geräte > NFC“ verbindet man den entsprechenden NCF-Tag mit dem Smartphone.
2. Vertrauenswürdige Orte
Eine zweite Möglichkeit, sein Smartphone nicht dauernd händisch entsperren zu müssen, besteht in der Definition von Orten, an denen die Display-Sperre automatisch aufgehoben wird. Dazu definiert man unter „Vertrauenswürdige Orte“ einen Ort in Google Maps. Da neben GPS auch WLAN zur Ortung genutzt wird, funktioniert das System auch in Gebäuden recht zuverlässig. Verlässt man den vertrauenswürdigen Ort, muss man das Smartphone wieder mit einem Entsperr-Code oder über einen Fingerabdruck-Scanner freigeben.
3. Trusted Voice
Mit der Option Trusted Voices kann man das Android Mobiltelefon mit der Stimme entsperren. Man aktiviert die Option unter „Trusted Voice“. Dazu muss vorher „Auf jedem Bildschirm“ aktiviert sein, damit die Stimme auch im Lock-Screen erfasst werden kann. Es reicht dann aus, „Ok Google“ zu sagen, um das Smartphone zu entsperren. Auf andere Stimmen reagiert es nicht.
4. Trageerkennung
Die Trageerkennung aktiviert man unter „Trageerkennung“. Hat man das Smartphone manuell entsperrt und hält es in der Hand oder hat es in die Hosentasche gesteckt, dann ist die Sperre inaktiv. Legt man es dagegen auf den Tisch, wird es automatisch wieder gesperrt. Danach muss man es erneut händisch entsperren. Die Trageerkennung vermeidet, dass man das Smartphone unterwegs immer wieder entsperren muss. Eine praktische Sache.




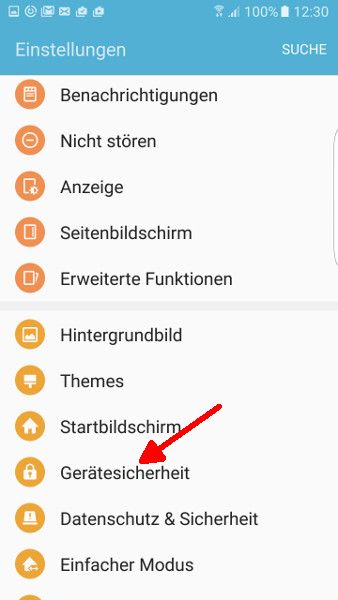
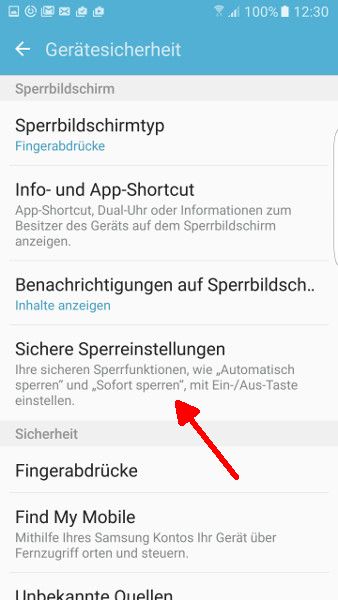
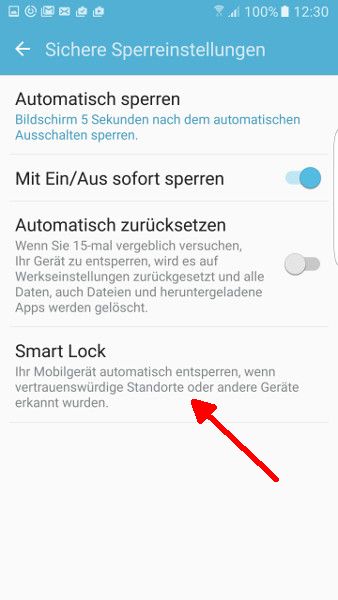
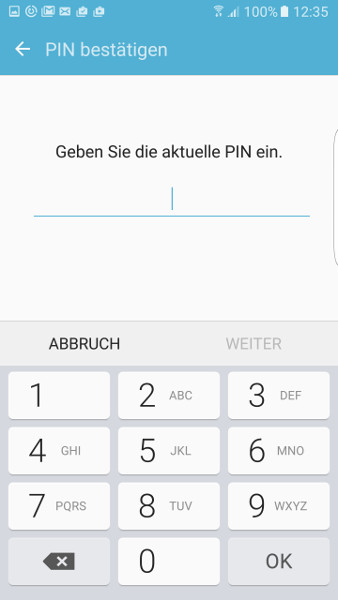
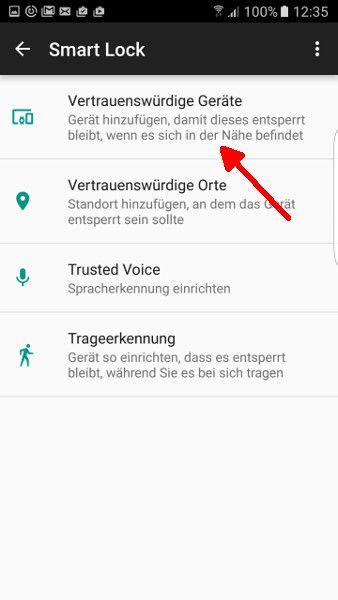
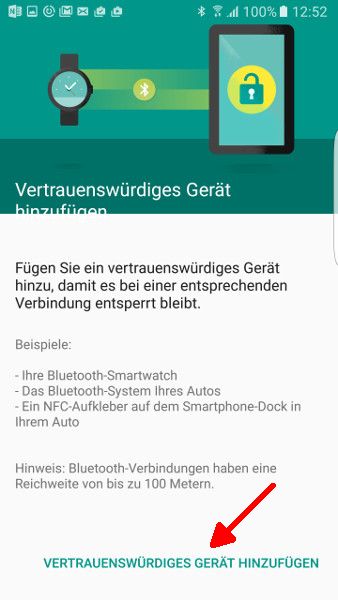
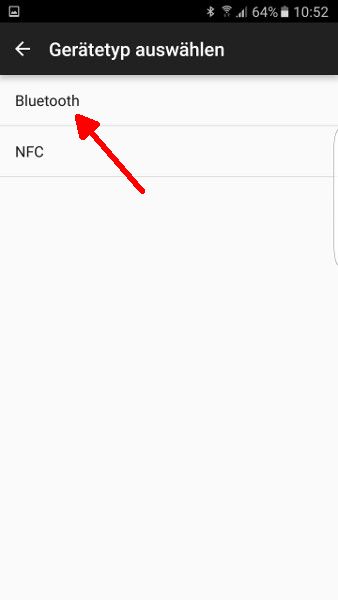
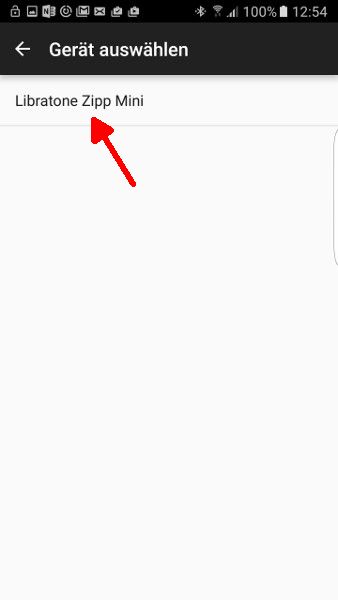
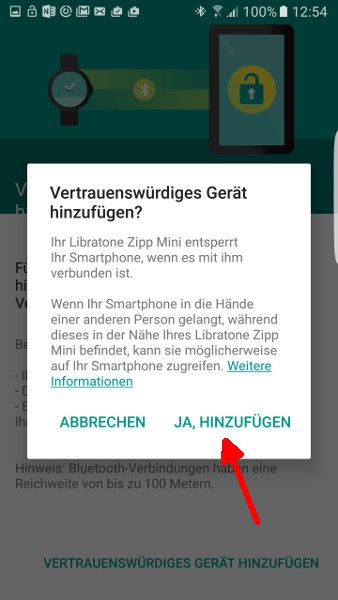
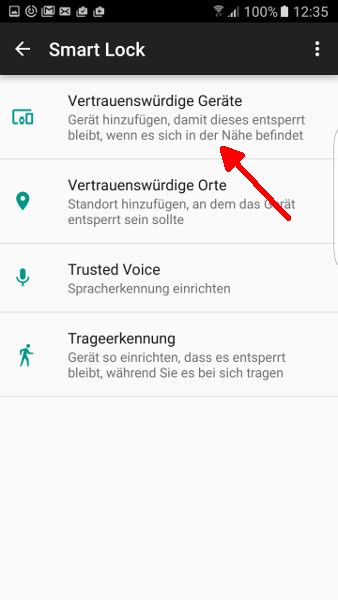
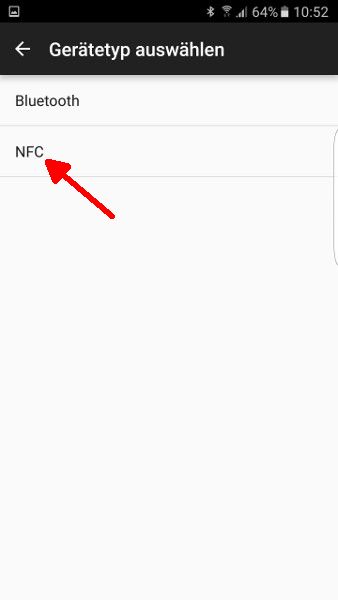
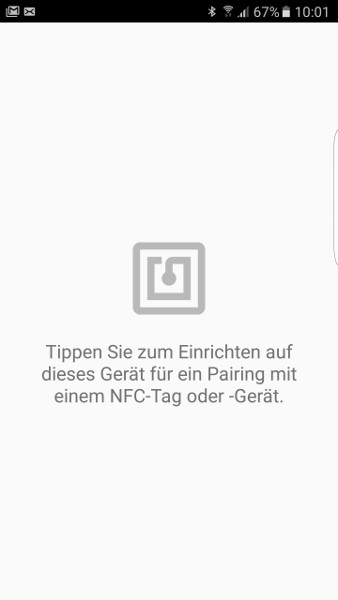
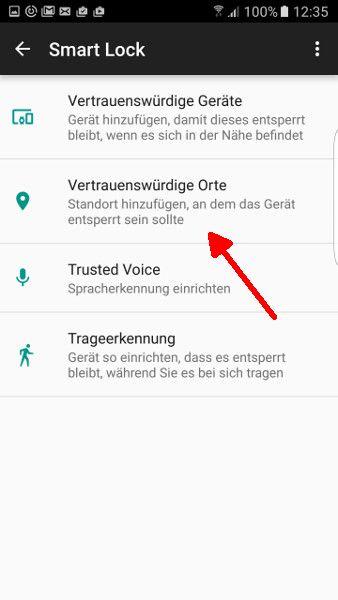
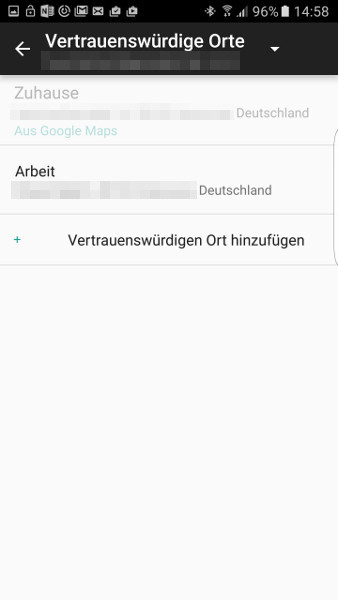
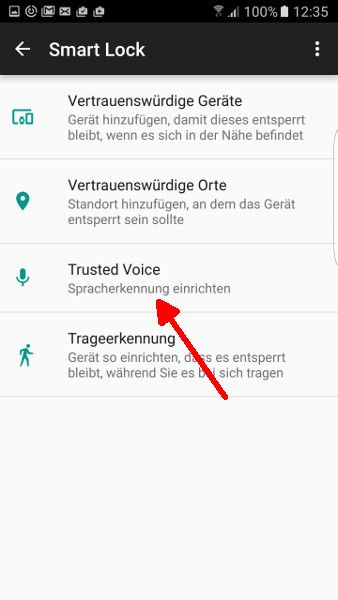
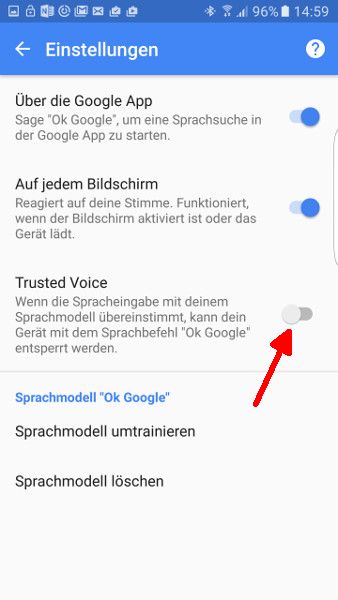
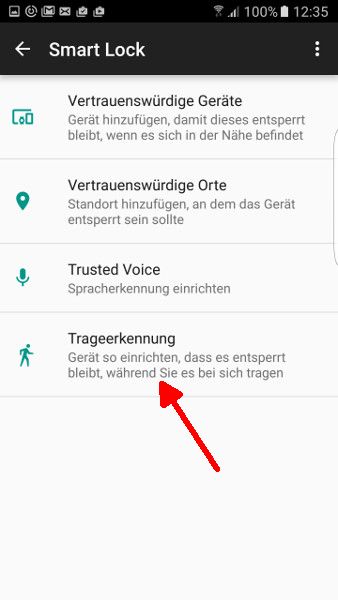
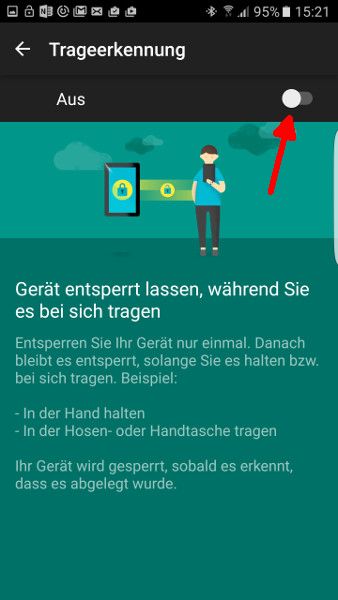
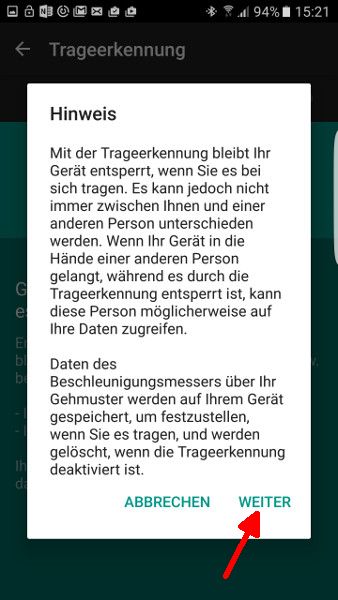













![HM24 Gaming-PC HM247518 [AMD Ryzen 7 5700X / 32GB RAM / 1TB SSD / RTX 4070 / Win11 Pro]](https://media.nbb-cdn.de/product_images/listing_image/HM24-GamingPC-HM247518-p827544?size=195)
