Profis bedienen ihren Mac hauptsächlich über die Tastatur und lassen Maus oder Trackpad links liegen. In Applikationen sind per Tastaturbefehle viele Funktionen deutlich schneller aufgerufen. Aber wie sieht es mit dem Starten einer App aus? Wir zeigen, wie man individuelle Tastenkürzel für den Start einzelner Anwendungen unter OS X anlegt.
Desktop, Dock, Launchpad, Finder oder Spotlight: viele Wege führen dazu, eine Anwendung unter OS X aufzurufen. Ist man gerade mit der Maus auf dem Desktop unterwegs, geht der Aufruf eines Programms noch recht flott – wenn man denn eine passende Verknüpfung auf dem Desktop angelegt hat und sie im Icon-Sammelsurium wiederfindet. Ähnliches gilt auch für das Dock. Noch umständlicher wird es, wenn man in den Untiefen des Launchpads nach einer App wühlen oder in der Spotlight-Suche den Programmnamen eingeben muss, um das gewünschte Programm zu finden und dann per Klick zu starten. Deutlich schneller klappt es mit Tastenkürzeln für den Programmstart, die man selbst anlegt. Dabei hilft das Automatisierungsprogramm Automator, das man im Launchpad im Ordner „Andere“ findet und Teil von OS X ab Version 10.4 Tiger ist.
In Automator legt man einen neuen „Dienst“ an und bestätigt ihn mit „Auswählen“.
Oben rechts öffnet man das Drop-Down-Menü und wählt „keine Eingabe“ aus.
Im Bereich „Bibliothek“ auf der linken Seite öffnet man „Dienstprogramme“.
Unter „Dienstprogramme“ zieht man „Programm starten“ per Drag-and-Drop in die rechte Fensterhälfte.
Dort erscheint ein Drop-Down-Menü, dass alle Apps enthält, die auf dem Mac installiert sind. Hier wählt man einfach das Programm aus, das man mit einem Tastenkürzel starten möchte.
Im Menü „Ablage“ wählt man „Sichern“ …
… und vergibt dabei einen eingängigen Namen für den neuen Dienst wie beispielsweise „Pages starten“. Automator kann dann geschlossen werden.
Weiter geht es in den „Systemeinstellungen“, die man über das Apfel-Menü aufruft.
Unter den Einstellungen für die „Tastatur“ klickt man auf den Reiter „Kurzbefehle“, danach im linken Bereich „Dienste“.
Im rechten Bereich sucht man unter „Allgemein“ nach dem vorher angelegten Dienst für den Programmstart.
Mit einem Klick auf „ohne“ vergibt man ein beliebiges Tastenkürzel wie etwa CTRL + CMD + P, indem man die Tastenkombination gleichzeitig drückt. Dabei muss man ein Kürzel nehmen, das noch nicht vom System belegt ist. Ansonsten funktioniert später der Aufruf nicht, obwohl er dem Dienst korrekt zugeordnet wurde. Gegebenenfalls muss man ein wenig rumprobieren, um eine freie Tastenkombination zu finden.
Danach braucht man nur noch das Tastenkürzel zu drücken und die App, in unserem Fall Pages, öffnet auf dem Mac automatisch.




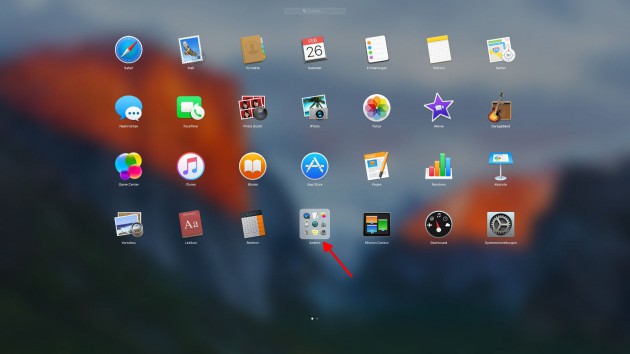
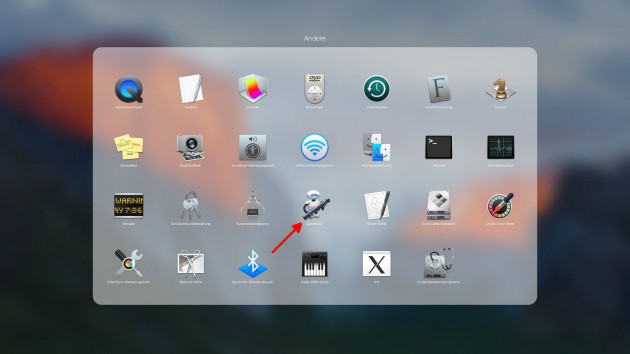
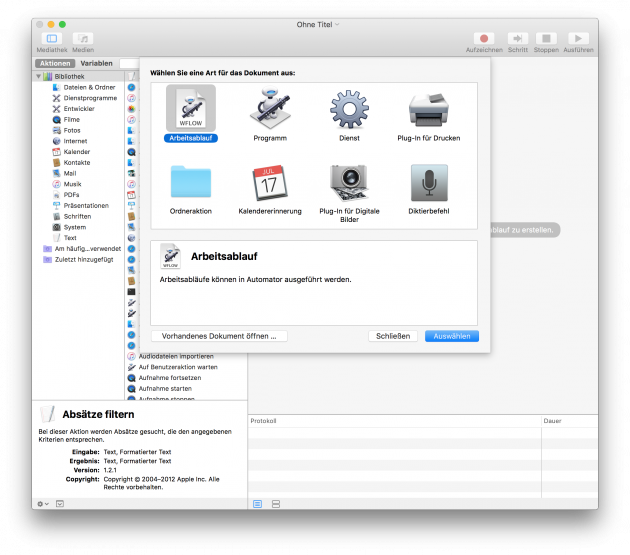
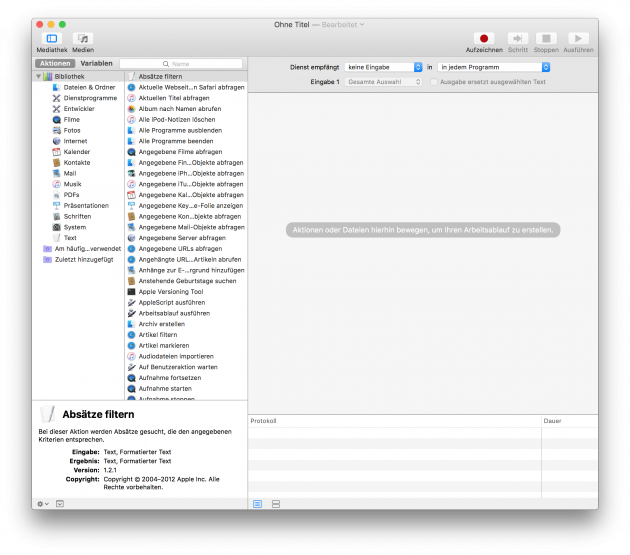
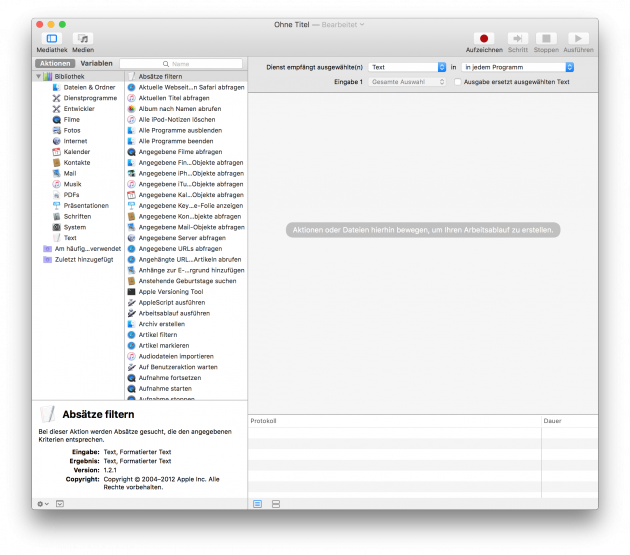
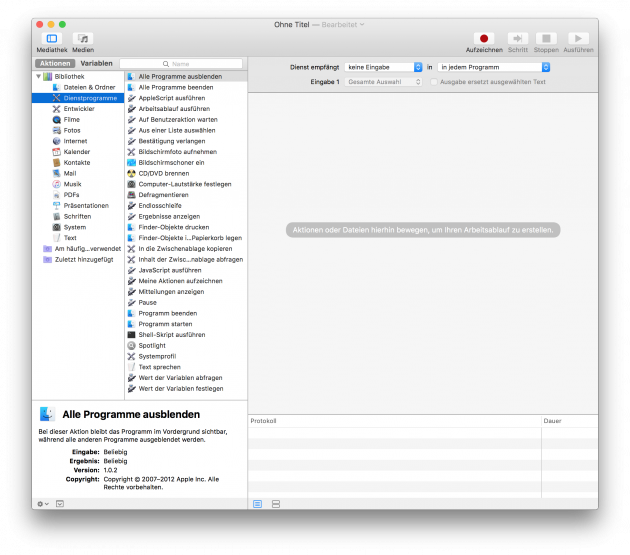
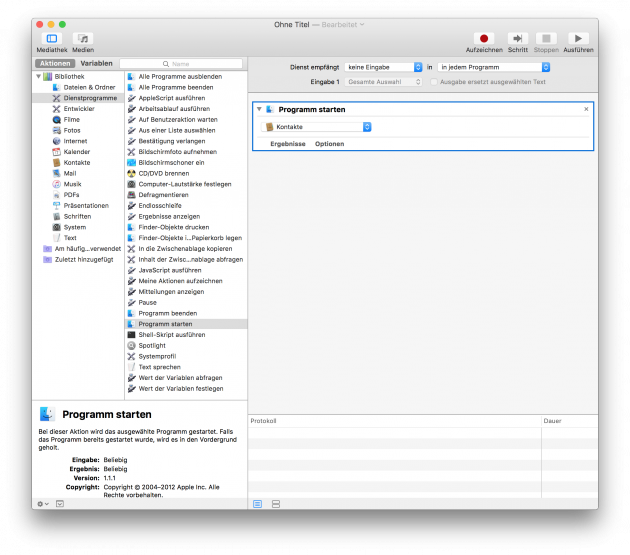

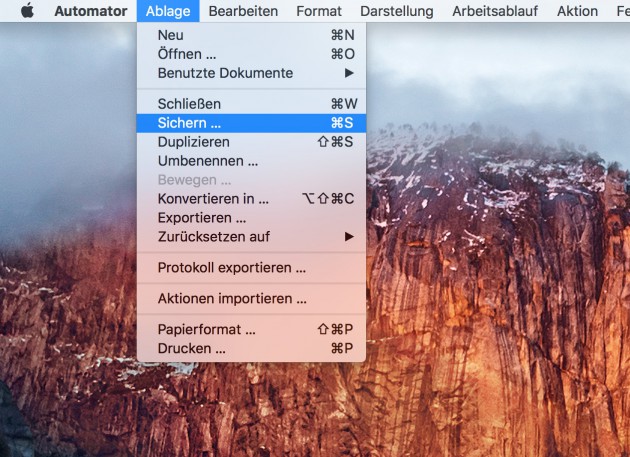
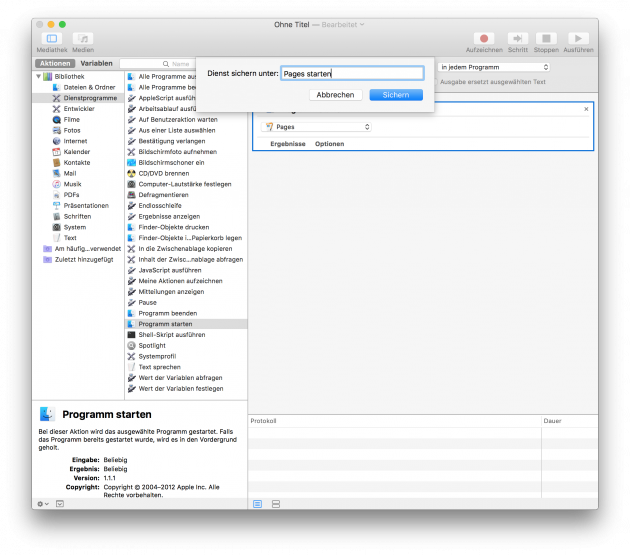
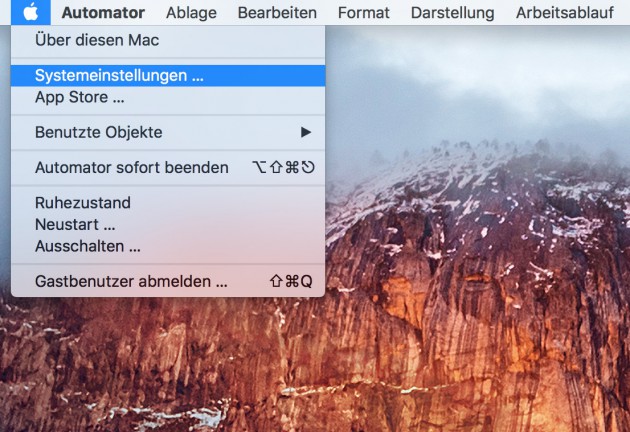
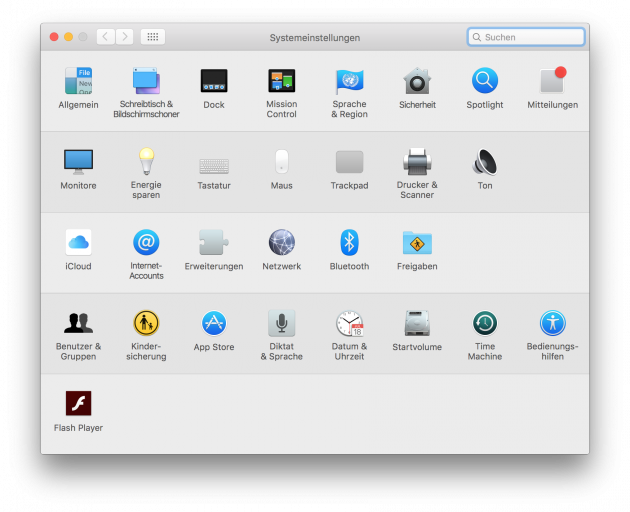
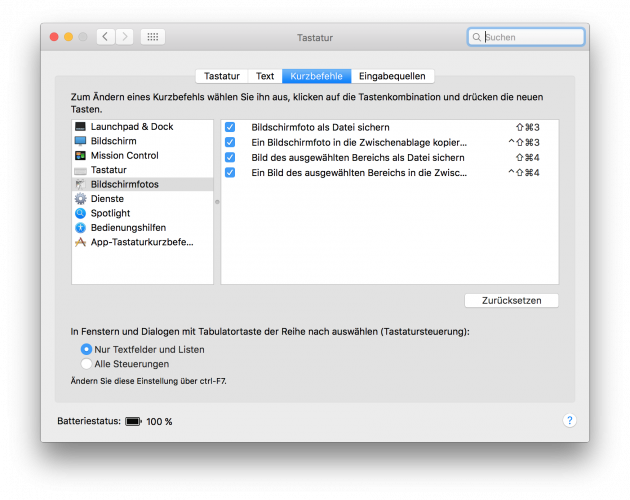
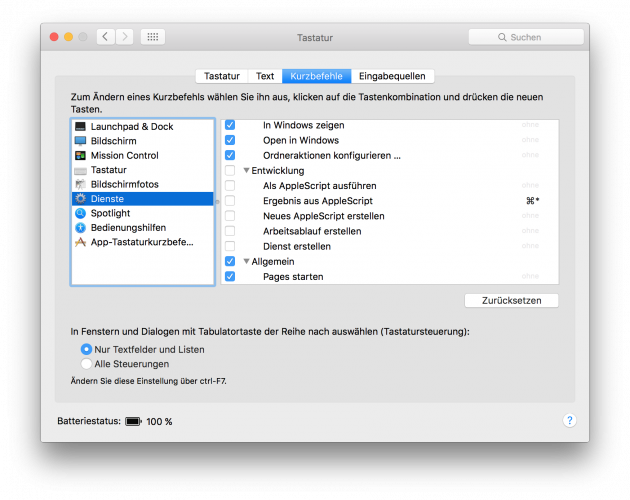
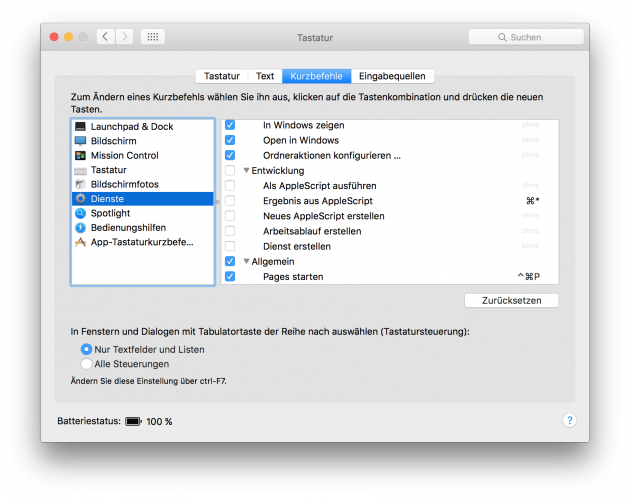













![HM24 Gaming-PC HM247518 [AMD Ryzen 7 5700X / 32GB RAM / 1TB SSD / RTX 4070 / Win11 Pro]](https://media.nbb-cdn.de/product_images/listing_image/HM24-GamingPC-HM247518-p827544?size=195)
