 Nach einigen Jahren der Benutzung sowie zig Betriebssystem- und Programm-Updates kann auch ein Mac mit OS X an System-Performance einbüßen. Bevor man sich an eine teure Hardware-Aufrüstung macht, sollte man überprüfen, ob es nicht auch einfacher (und billiger) geht. Wir haben ein paar Tipps zusammengestellt, wie man seinen Mac mit einfachen Bordmitteln oder kostenfreien Tools wieder flott machen kann.
Nach einigen Jahren der Benutzung sowie zig Betriebssystem- und Programm-Updates kann auch ein Mac mit OS X an System-Performance einbüßen. Bevor man sich an eine teure Hardware-Aufrüstung macht, sollte man überprüfen, ob es nicht auch einfacher (und billiger) geht. Wir haben ein paar Tipps zusammengestellt, wie man seinen Mac mit einfachen Bordmitteln oder kostenfreien Tools wieder flott machen kann.
1. Festplatte aufräumen und Papierkorb entleeren
Ja, es klingt banal, aber die Performance eines Macs hängt stark davon ab, wie viel Speicherplatz noch auf der System-SSD oder -Festplatte frei ist. Zehn Gigabyte sollten es mindestens sein, wir empfehlen, etwa 10 Prozent des Festspeichers frei zu halten. Wie man den freien Speicherplatz überprüft, auf welche Dateien man verzichten kann und wie man sie löscht, haben wir ausführlich in dem Artikel „Praxistipp OS X: Speicherplatz auf einem Mac freiräumen“ beschrieben. Bevor man damit anfängt, sollte man auf jeden Fall ein Time Machine Backup anlegen!
2. Apps beenden
Normalerweise klappt die Verwaltung von geöffneten Anwendungen unter iOS X problemlos und Ressourcen-schonend. So schickt beispielsweise OS X mit der App-Nap-Funktion eine App schlafen, sobald ihr Fenster komplett von einem anderen Programmfenster überdeckt ist und die App keine notwendigen Berechnungen im Hintergrund ausführen muss. Soweit so gut. Aber auch diese inaktiven Programme belegen Platz auf dem Festspeicher und bremsen die Gesamtleistung, denn das Abbild kann nicht immer komprimiert abgespeichert werden. Daher ist es besser, nicht benötigte Apps komplett zu schließen, indem man sie beispielsweise mit der Tastenkombination ⌘+Q beendet.
Nicht beendete Apps öffnet ein Mac beim nächsten Anmelde-Vorgang automatisch. Damit durch die geöffneten Programme keine Leistungseinbußen verursacht werden, kann man den automatischen Start der Apps verhindern. Im Apfel-Menü wählt man dazu beim Abmelden die Option, dass beim nächsten Anmelden keine Fester geöffnet werden sollen.
3. Adobe Flash deinstallieren
Adobes proprietäres, speicher- und performance-fressendes Flash-Format ist für viele Anwendungen wie beispielsweise Animationen, Videos und Browser Games nicht mehr notwendig. HTML5 und andere offenen Standards haben Flash weitgehend ersetzt oder sind im Begriff es zu tun. Selbst Adobe scheint von Flash nicht mehr besonders überzeugt zu sein und setzt in seinem Tool Animate CC, dem Nachfolger von Flash Professional, stärker auf das offene SVG- und weniger auf das Flash-Format. Wer also auf blinkende Banner und nervige Browser-Games verzichten will, deinstalliert Flash von seinem Mac.
Adobe bietet dazu je nach Betriebssystemversion Deinstallations-Tools an. Welche OS-X-Version auf dem eigenen Mac läuft, ermittelt man über das Apfel-Menü unter „Über diesen Mac“. Danach wählt man das passende Deinstallations-Tool von der Adobe Support-Seite aus und entfernt damit Adobe Flash von seinem Mac.
4. Erweiterungen abschalten
Erweiterungen von Drittanbietern, die durch Programminstallationen auf dem Mac gelandet sind, können das System ausbremsen. In den Systemeinstellungen unter „Erweiterungen > Alle“ sind diese Erweiterungen aufgelistet. Nicht benötigte Erweiterungen deaktiviert man dort einfach.
5. Intervall der Time Machine Backups erhöhen
Time Machine erstellt stündlich ein Backup auf einer NAS, einem USB- oder Thunderbolt-Speicher, sofern die Funktion aktiv und das entsprechende externe Laufwerk für Time Machine Backups angewählt ist. Die Hintergrundaktivität der Time Machine kostet einige Leistung. In vielen Fällen ist ein stündliches Backup ohnehin nicht notwendig. Leider bietet Time Machine keine Funktion, um ein längeres Update-Intervall einzustellen. Das gelingt aber mit kostenfreien Tools wie Time Machine Editor. Nach Installation läuft das Programm im Hintergrund und steuert nach festgelegtem Intervall die Backups. Damit der Time Machine Editor funktioniert, muss Time Machine unter OS X abgeschaltet sein.
Möchte man selbst Herr über die Time Machine Backups seines Macs sein, dann kann man das entsprechende Backup-Laufwerk auch einfach nur auswerfen und abstöpseln. Time Machine sollte man trotzdem nicht abschalten, sondern aktiviert lassen. Das System meldet sich dann praktischerweise nach einigen Tagen und erinnert einen daran, ein Backup anzufertigen. Dann reicht es aus, das Laufwerk wieder anzuschließen. Die Backups werden automatisch erstellt.


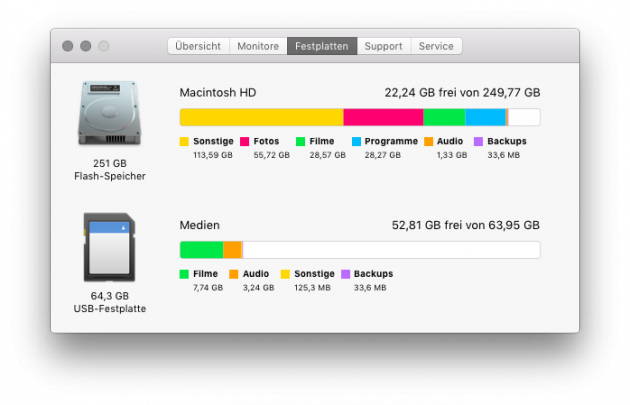
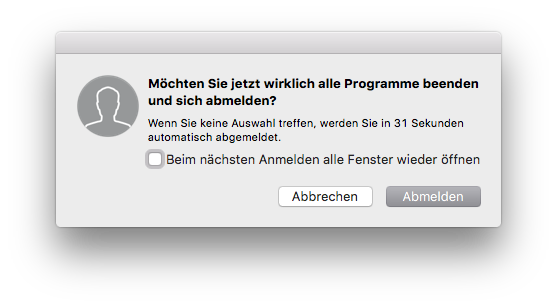
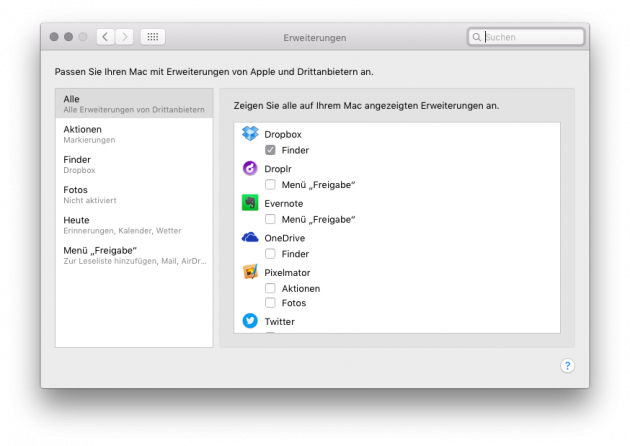
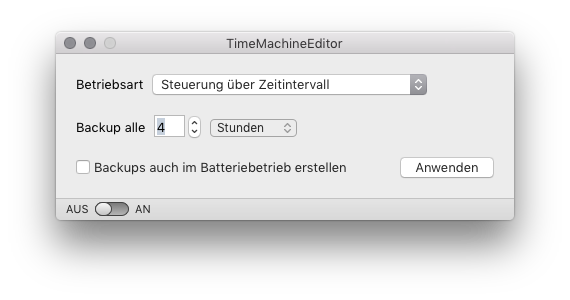













![HM24 Gaming-PC HM247518 [AMD Ryzen 7 5700X / 32GB RAM / 1TB SSD / RTX 4070 / Win11 Pro]](https://media.nbb-cdn.de/product_images/listing_image/HM24-GamingPC-HM247518-p827544?size=195)
