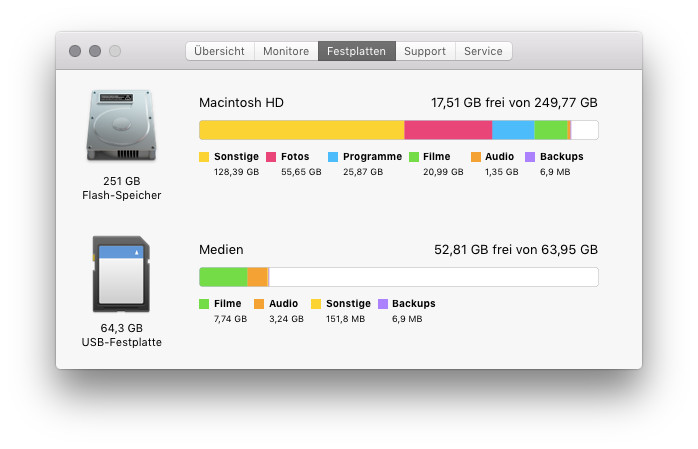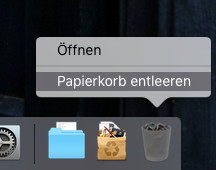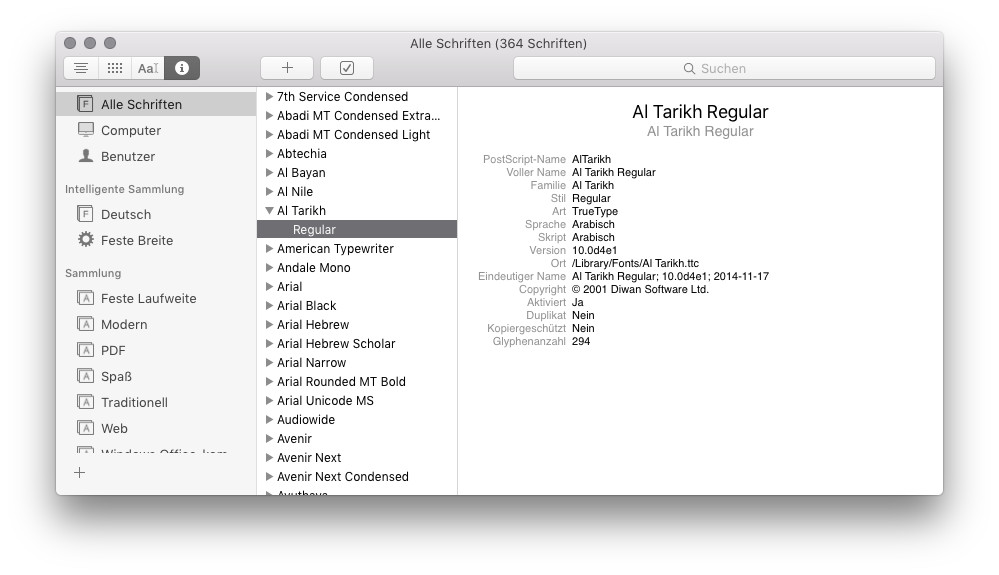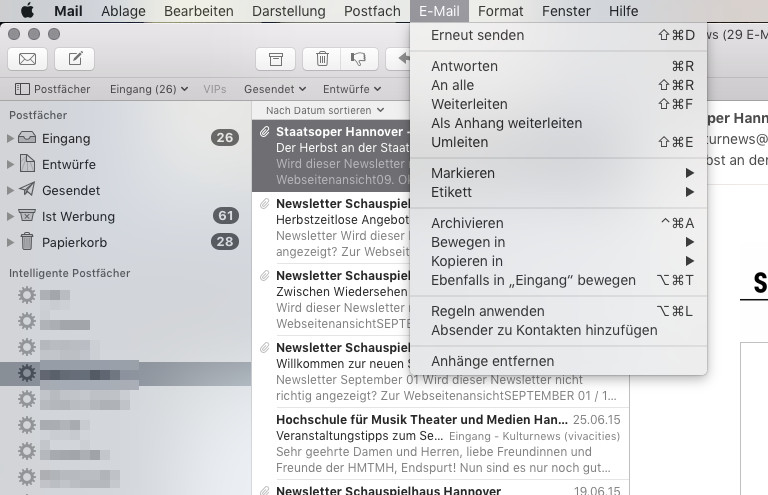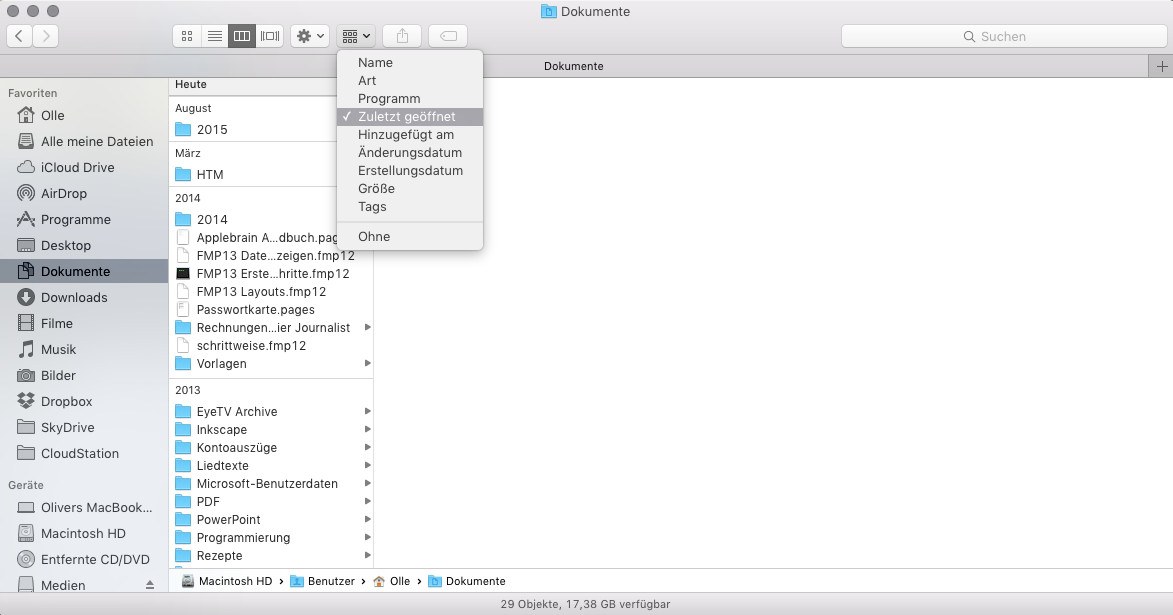Macs unter OS X haben die angenehme Eigenschaft, dass man sie nur einschalten muss und alles läuft. Ansonsten braucht man sich um nichts zu kümmern. Na ja, vielleicht doch, denn irgendwann ist die SSD oder Festplatte so voll, dass der Rechner nicht mehr ganz so schnell läuft. Wir geben Tipps, wie man Speicherfresser findet und den Speicher effektiv entrümpelt.
Wenn der Mac langsamer wird, dann sollte man den verfügbaren Speicherplatz auf der SSD oder Festplatte überprüfen. Sind nur noch weniger als 10 GB frei, dann hilft es häufig, ein paar Gigabyte freizuschaufeln, um den Mac wieder flott zu machen. Wie viel oder wenig Platz noch auf dem Festspeicher ist, ermittelt man im Apfel-Menü von OS X unter „Über diesen Mac“ im Reiter „Festplatten“. Die grafische Übersicht zeigt auch gleich die größten Speicherfresser wie beispielsweise Apps, Fotos, Videos und Musik an.
Hat man diese Info im Kopf und ein TimeMachine-Backup auf einem externen Speichermedium angefertigt, dann kann man sich ans Aufräumen machen:
1. Papierkorb leeren
Hört sich banal an und ist es auch: Einfach den Papierkorb von OS X über das Kontextmenü des Papierkorbs leeren. Die Inhalte des Papierkorbs werden dann unwiderruflich gelöscht. Je nachdem, wie lange man den Papierkorb nicht mehr geleert hat, können danach wieder ein paar Gigabyte an Speicher verfügbar sein.
2. Downloads-Ordner aufräumen
Alles, was man herunterlädt, landet standardmäßig im Downloads-Ordner. Ihn öffnet man im Finder und lässt sich die Dateien nach Größe sortiert ausgeben. Die Liste geht man durch und löscht nicht mehr benötigte große Dateien.
3. Ungenutzte Apps und deren Daten-Leichen entfernen
Mit der Zeit sammeln sich auch solche Apps an, die man eigentlich nie oder nur selten benutzt. Man sollte den Programme-Ordner des Macs deshalb ab und zu aufräumen und ungenutzte Apps löschen. Dazu zieht man die App im Finder aus dem Programme-Ordner einfach in den Papierkorb. Dabei können jedoch ein paar Daten-Leichen wie beispielsweise Log-Dateien, Widgets oder Plugins übrig bleiben und weiterhin Speicherplatz beanspruchen. Mit Bordmitteln von OS X ist das Aufspüren dieser Dateien mühselig. Einfacher geht es mit dem kostenfreien Programm AppCleaner. Statt in den Papierkorb, zieht man die zu löschende App in das geöffnete AppCleaner-Fenster. AppCleaner analysiert und zeigt an, welche Dateien zu der App gehören und gelöscht werden können. Auf Bestätigung werden sie gelöscht und die App inklusive aller Dateien rückstandslos entfernt.
4. Fonts löschen
Der Mac wird bereits mit einer Vielzahl an Schriftarten ausgeliefert. Fast ein Gigabyte nehmen allein die Fonts unter OS X bei der Erstinstallation ein. Programme installieren weitere Schriftarten, sodass viel Speicherplatz von Schriftarten blockiert wird. Viele davon kann man unbedenklich löschen. Dazu öffnet man im Launchpad unter „Andere“ die „Schriftsammlung“ und geht die einzelnen Fonts durch. Nicht benötigte Schriftarten markiert man und löscht sie über das Kontextmenü. Dabei muss man jedoch Vorsicht und gesunden Menschenverstand walten lassen, damit man nicht versehentlich eine Systemschriftart löscht.
5. E-Mail-Anhänge entfernen
Mails und ihre Anhänge können viel Speicherplatz wegnehmen, besonders dann, wenn man seine E-Mails nicht regelmäßig aussortiert. Man kann die Anhänge jedoch auch separat löschen. Dazu öffnet man die Mail-App und markiert die Mails, deren Anhänge gelöscht werden sollen. Unter „E-Mail“ wählt man „Anhänge entfernen“. Die Anhänge gehen dabei unwiderruflich verloren.
6. iOS-Apps aus iTunes löschen
Synchronisiert man sein iPhone oder iPad über iTunes, dann werden Kopien aller iOS-Apps in der iTunes-Mediathek abgelegt. Selbst wenn man iOS-Apps von seinem mobilen Gerät entfernt, bleiben sie nach der nächsten Synchronisation trotzdem noch in iTunes erhalten. So können ungewollte App-Sammlungen einige Gigabyte an Speicher wegnehmen. Um das zu vermeiden, sollte man seine iOS-Geräte nur noch über die iCloud sichern. Das automatische Backup aktiviert man unter iOS auf iPhone und iPad unter „Einstellungen“ > „iCloud“ > „Backup“. Das erste Backup löst man manuell aus. Die nun überflüssigen Apps unter iTunes lassen sich dann einfach entfernen. Dazu schließt man zunächst seine iOS-Geräte an den Mac an und deaktiviert für die jeweiligen Geräte die Synchronisation der Apps unter iTunes. Danach schließt man iTunes, öffnet im Finder die „Macintosh HD“ und navigiert zum Ordner „/Benutzer/Benutzername/Musik/iTunes/iTunes Media/Mobile Applications“. Dort löscht man sämtliche App-Dateien. Hat man den Papierkorb entleert, sollte wieder eine ganze Menge Speicher zur Verfügung stehen.
7. iTunes-Bibliothek auf eine Speicherkarte auslagern
Ein riesiger Speicherfresser kann die iTunes-Bibliothek mit Apps, Büchern, Musik und Videos sein. Sie lässt sich mit wenig Aufwand auf eine SD-Karte, eine externe USB-Festplatte oder einen NAS-Speicher verschieben. Wie das geht, haben wir in einer detaillierten Anleitung beschrieben.
8. Selten genutzte Dokumente in die Cloud oder auf externe Speicher verschieben
Dokumente, die man schon seit ein paar Jahren nicht mehr geöffnet hat, sind reif für die Archivierung. Unter OS X kann man sie sehr einfach mit dem Finder finden. Dazu geht man in den Ordner „Dokumente“ und lässt sich die Dateien nach „Zuletzt geöffnet“ sortieren. Die jeweiligen Dateien, die man schon jahrelang nicht mehr angesehen hat, kopiert man einfach auf eine externe USB-Festplatte, ein NAS-Laufwerk oder einen Cloud-Speicher.