In den meisten Notebooks kommt noch traditionell eine Festplatte als Bootlaufwerk zum Einsatz. Diese mechanischen Laufwerke haben jedoch einen Nachteil, sie bremsen den Bootvorgang deutlich aus. SSD-Module sind deutlich schneller und beschleunigen neben dem Bootvorgang auch alle Schreib- und Lesezugriffe.
In diesem Praxistipp möchte ich Euch zeigen, wie einfach es ist, die Festplatte gegen ein SSD-Modul auszutauschen. Hierbei werden auch alle Daten auf das neue SSD-Modul geklont, das heißt, es gehen keine Daten verloren.
Für den Umbau benutze ich ein Notebook der 350-Serie von HP. In diesem ist eine 2,5-Zoll-Festplatte mit 750 GB verbaut. Eingebaut werden soll ein SSD-Modul von Samsung. Den Test zur SSD von Samsung könnt Ihr hier nachlesen.
Für den Umbau benötigt Ihr auch noch ein externes USB-Gehäuse für 2,5-Zoll-Festplatten. Oder Ihr habt das SSD-Modul mit einem sogenannten Umbau- oder Starter-Kit gekauft. Hier liegt dann ein SATA-2-USB-Adapter bei, der das externe USB-Gehäuse überflüssig macht.
Außerdem benötigt Ihr einen kleinen Kreuzschraubendreher.
 Die Software zum Klonen liegt bei den SSDs von Samsung (in der EVO-Serie) bei. Alternative Programme findet Ihr auch im Web. Ich nutze im Video auch die Klone-Software von EasyUS. Diese ist meiner Meinung nach etwas einfacher und übersichtlicher.
Die Software zum Klonen liegt bei den SSDs von Samsung (in der EVO-Serie) bei. Alternative Programme findet Ihr auch im Web. Ich nutze im Video auch die Klone-Software von EasyUS. Diese ist meiner Meinung nach etwas einfacher und übersichtlicher.
- Klone-Software von Samsung
- Laufwerksübersicht
- Alternative Software zum Klonen
Und so geht´s: Startet Euer Notebook, installiert die Software, die Ihr nutzen wollt, und startet diese. Währenddessen könnt Ihr schon mal das SSD-Modul in das externe Gehäuse einbauen oder den USB-Adapter aus dem Umbaukit auf die SATA-Kontakte des SSD-Modules anstöpseln.
Danach verbindet Ihr das so neu geschaffene externe Laufwerk mit einer USB-Buchse. Es empfiehlt sich, eine USB-3.0-Buchse zu verwenden. Dann geht das Klonen schneller.
In der Software sucht Ihr den Punkt „KLONEN“ und wählt zunächst das interne Laufwerk aus. Auf dem Laufwerk sind üblicherweise mindestens 2 Partitionen, eventuell sogar mehr. Diese Partitionen müssen alle ausgewählt werden, auch wenn diese keinen Laufwerksbuchstaben besitzen.
Im nächsten Schritt sucht Ihr das Ziellaufwerk, das in meinem Fall die Samsung SSD 850 EVO mit 2 Terabyte ist. Sollten sich schon Daten hierauf befinden, werden diese gnadenlos überschrieben. In der Regel folgt noch so ein Hinweis und mit >Weiter< oder >Next< startet dann der Klonvorgang. Bei mir dauerte dieser Vorgang knapp 15 Minuten.
Das war es schon (fast). Das Notebook herunterfahren, die Serviceklappe auf der Rückseite öffnen und Festplatte gegen SSD-Modul tauschen. Danach Serviceklappe wieder befestigen und Ihr könnt das Notebook neu starten.
Die Festplatte könnt Ihr jetzt in das externe USB-Gehäuse einbauen und als externes Laufwerk nutzen.
 Das war es auch schon. Das Notebook sollte jetzt deutlich schneller booten und das Starten von Programmen sollte spürbar schneller geschehen.
Das war es auch schon. Das Notebook sollte jetzt deutlich schneller booten und das Starten von Programmen sollte spürbar schneller geschehen.
Video: HDD tauschen
https://www.youtube-nocookie.com/Ypzf0FhDGLU
Video: Bootzeiten HDD vs. SSD
https://www.youtube-nocookie.com/1yxJZt7OIY4
- Samsung 850 EVO Series SSD – 120GB (0,58 €/GB)
- Samsung 850 EVO Series SSD Starter-Kit – 120 GB
- Samsung 850 EVO Series SSD – 250GB (0,43 €/GB)
- Samsung 850 EVO Series SSD – 500GB (0,37 €/GB)
- Samsung 850 EVO Series SSD – 1TB (0,36 €/GB)
- Samsung 850 EVO Series SSD – 2TB (0,37 €/GB)
Das SSD-Modul von Samsung könnt Ihr Euch auch gleich im Store von notebooksbilliger.de in Euer neues Notebook / PC einbauen lassen. Angebote hierzu findet Ihr bei uns im Store und im Shop. Außerdem können wir, gegen einen kleinen Aufpreis, Eure Daten von einer Festplatte 1:1 auf das neue SSD-Modul übertragen (klonen).
Wie führen im Shop auch noch SSDs von anderen Herstellern wie zum Beispiel von Kingston, SanDisk, Crucial, Intel und andere.




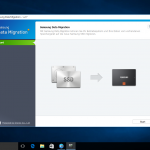
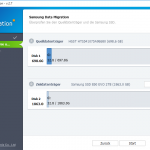
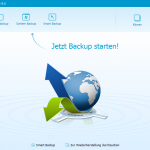
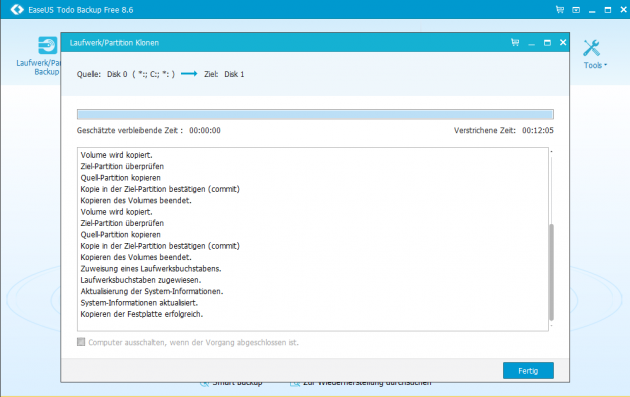















![HM24 Gaming-PC HM247518 [AMD Ryzen 7 5700X / 32GB RAM / 1TB SSD / RTX 4070 / Win11 Pro]](https://media.nbb-cdn.de/product_images/listing_image/HM24-GamingPC-HM247518-p827544?size=195)