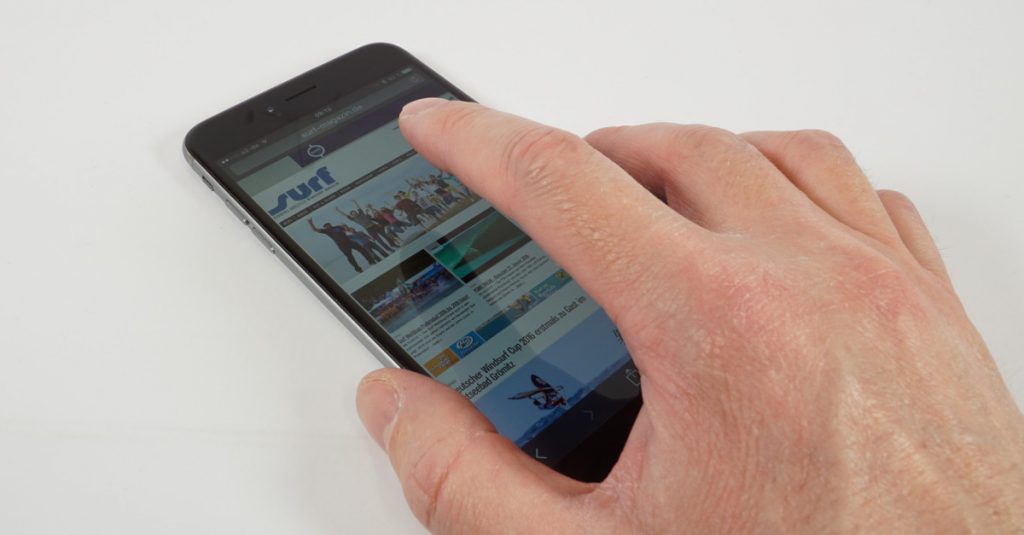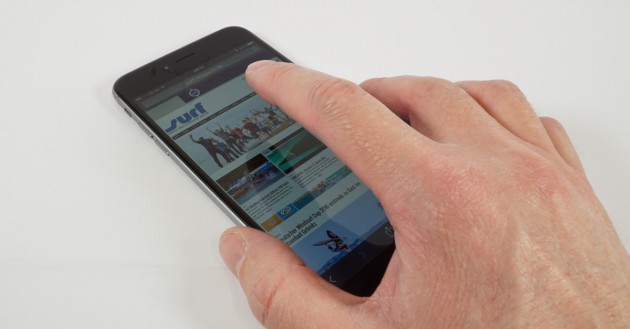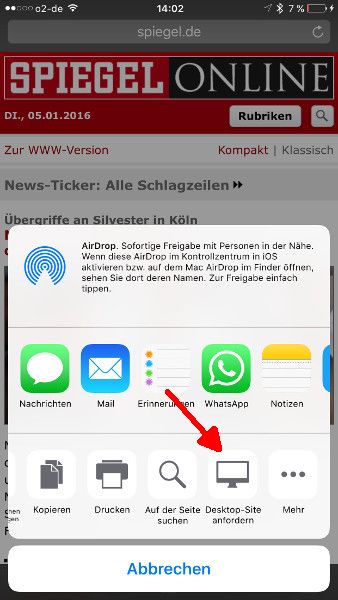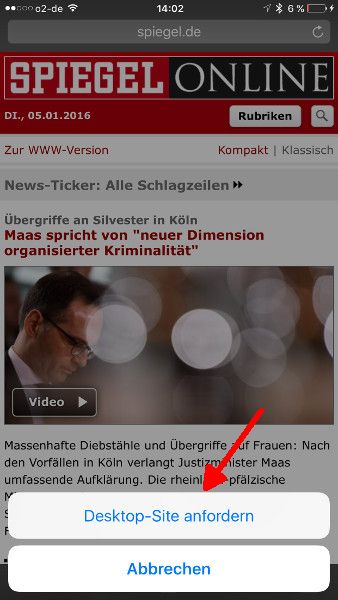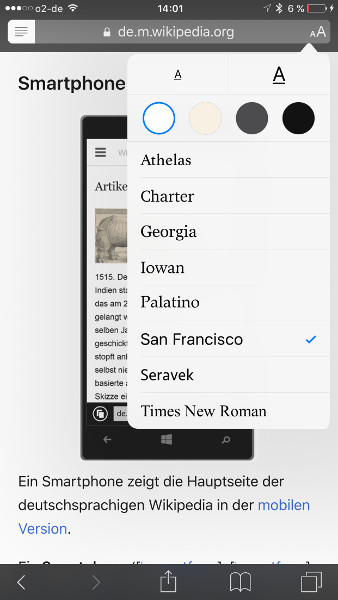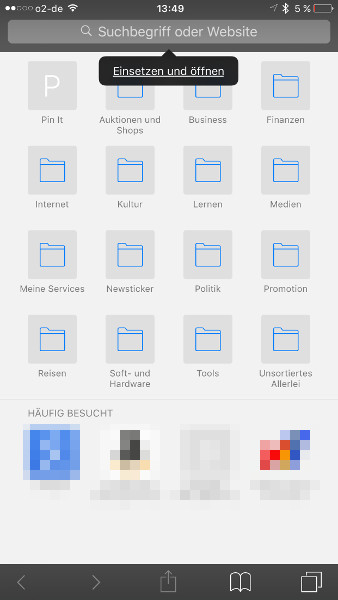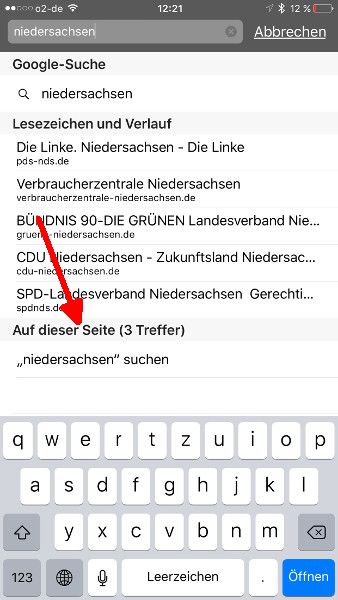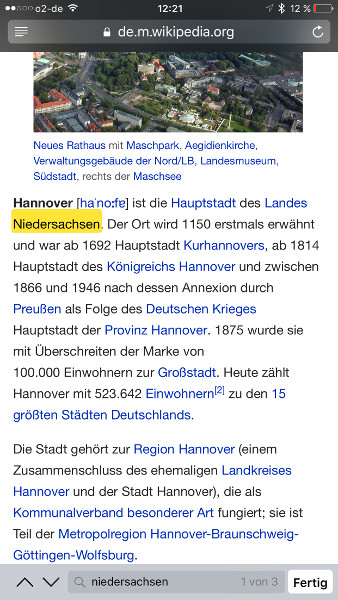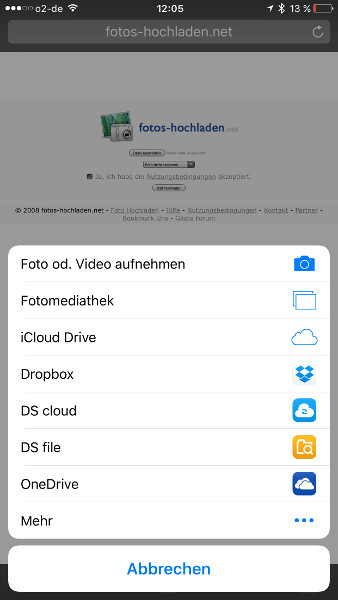Unterwegs mit dem Apple iPhone oder iPad schnell mal eine Info aus dem Web abzurufen ist kein Problem: einfach die URL eingeben und gut. Möchte man das Maximum aus Apples mobilen Browser unter iOS 9 herausholen, dann helfen ein paar nützliche Tipps weiter.
Desktop-Seite anzeigen
Auf einem iPhone oder iPad wird standardmäßig die mobile Webseite angezeigt. In manchen Fällen möchte man jedoch lieber die Desktop-Version angezeigt bekommen. Um sie darzustellen, drückt man auf das Symbol für Bereitstellen und scrollt ganz nach rechts. Dort befindet sich der Eintrag „Desktop-Site anfordern“. Per einfachem Tap darauf öffnet sich die Desktop-Ansicht der Webseite.
Eine zweite Möglichkeit führt noch etwas schneller zum Ziel. Dazu hält man den Reload-Button in der Adresszeile des Safari Browsers länger gedrückt. Es öffnet sich dann ein Fenster mit der Auswahl „Desktop-Site anfordern“, die man einfach auswählt und die Desktop-Ansicht der Webseite öffnet.
Lese-Ansicht einstellen
Die Lese-Ansicht im Safari-Browser reduziert eine Webseite auf das Wesentliche: Text und Bild. Die Ansicht lässt sich jedoch noch weiter den eigenen Bedürfnissen anpassen. Dazu wählt man im Browser die Lese-Ansicht. In der Adresszeile rechts drückt man auf das Symbol mit den beiden As und nimmt ein Fine-Tuning der Lese-Ansicht vor. Neben der Schriftart lässt sich die Größe sowie die Farbe vom Hintergrund einstellen. Die Schriftfarbe passt sich dann automatisch an. Wer gerne und häufig im Dunkeln liest, kann beispielsweise den Hintergrund auf Schwarz setzen. Zusammen mit heller Schrift ist die Anzeige dann etwas augenfreundlicher.
URL einsetzen und öffnen
Möchte man eine URL aus der Zwischenablage einfügen und soll sie sofort danach im Safari Browser geöffnet werden, dann benutzt man ein situationsabhängiges Kontextmenü, das bei einer URL in der Zwischenablage den Eintrag „Einsetzen und öffnen“ enthält. Das Kontextmenü mit der Option lässt sich durch einen längeren Druck auf das Adresseingabefeld aufrufen. Die Webseite wird dann automatisch im Safari Browser geöffnet.
Webseite durchsuchen
Sucht man auf umfangreichen Webseiten ein bestimmtes Wort, dann kann das der Suche nach der Nadel im Heuhaufen gleichkommen. In iOS 9 verfügt der Safari Browser über eine eingebaute Suchfunktion. Sie erreicht man über den Bereitstellen-Button. Dort befindet sich die Option „Auf der Seite suchen“. Es reicht dann aus, den Suchbegriff oder einen Teil davon einzugeben. Die Treffer werden noch während der Eingabe auf der Webseite gelb markiert, sodass man sie beim Scrollen einfach auffindet.
Es gibt noch eine weitere Option, um die Suche noch ein wenig schneller aufrufen zu können: Dazu gibt man bei einer geöffneten Webseite den Suchbegriff direkt in die Adresszeile ein. Der Safari Browser listet dann unter „Auf dieser Seite“ entsprechende Treffer auf. Ein Tap darauf zeigt die Webseite mit gelb hervorgehobenen Suchbegriffen an.
Dateien über ein Webformular hochladen
In den ersten Versionen von iOS war es nicht möglich, Dateien über ein Webformular im Safari Browser hochzuladen. Das hat sich mittlerweile geändert. Auf entsprechenden Webseiten mit Upload-Funktion hat man nun Zugriff auf Dateien in der Fotomediathek, des iCloud Drives sowie verschiedener Cloud-Dienste wie Dropbox oder Microsoft OneDrive.
Werbe-Tracking abschalten
Werbebanner und Tracking-Systeme blähen Webseiten auf. Unter iOS 9 kann man das Tracking einfach abschalten. Dazu ruft man die „Einstellungen“ auf und navigiert zu „Safari“. Dort aktiviert man den Eintrag „Kein Tracking“.