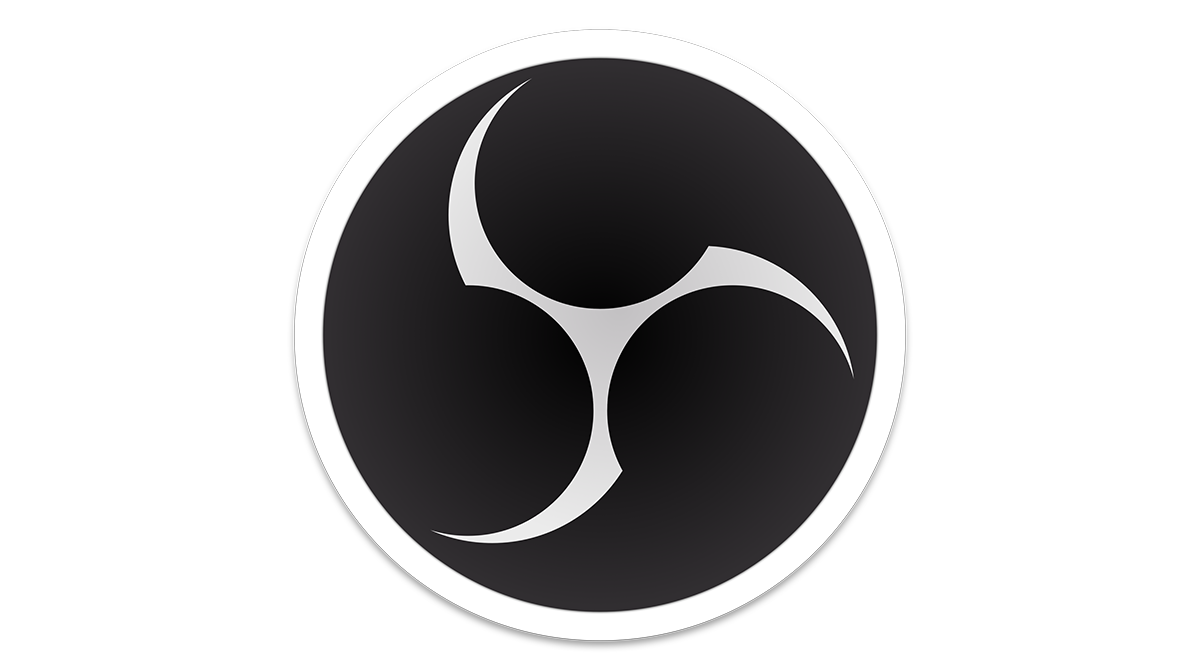In diesem Teil des Streaming Guides erkläre ich dir, mit welchen Einstellungen du bei OBS das beste Bild- und Audio-Signal für deinen Live-Stream rausholst.
Die richtigen Einstellungen deiner Streaming-Software sind wichtig, weil sie den Unterschied machen, ob dein Stream nach „Mutters Keller mit einem 20 Jahre alten Camcorder“ aussieht oder eben doch eine vorzeigbare Qualität hat. Kleine Feinjustierungen machen hier einen großen Unterschied und so gehe ich mit dir Schritt für Schritt durch OBS und zeige dir, wo du Anpassungen der Standard-Einstellungen vornehmen solltest. Zuerst müssen wir aber über Bitraten reden.
Bitraten sind wichtig
Ich weiß, ich weiß, du bist (angehende/r) Künstler*in und hast wahrscheinlich maximal ein klein wenig Interesse an diesem Zeug, aber du musst wissen, was die Zahlen in Streaming-Programmen wie OBS bedeuten. Ein/e Maler*in muss auch wissen, welcher Pinsel welches Ergebnis produziert.
Der Erfolg beim Live-Streaming ist dazu (auch) davon abhängig, welche Videoqualität du bereitstellst. Ist deine Bitrate zu niedrig, ist dein finales Bild zu matschig, bzw. klingt dein Ton dumpf. Ist deine Bitrate zu hoch, kann es zum ständigen Zwischenladen deines Videos – Buffering – auf Seiten deiner Zuschauer*innen kommen, da du mehr Daten sendest, als sie gerade mit ihrer Internetverbindung empfangen können. Beides kann dich Zuschauer kosten. Die kennen dich sehr wahrscheinlich noch nicht und wissen nicht, ob dein Stream es wert ist, sich damit rumzuschlagen. Die richtige Balance beim Streaming ist also wichtig.
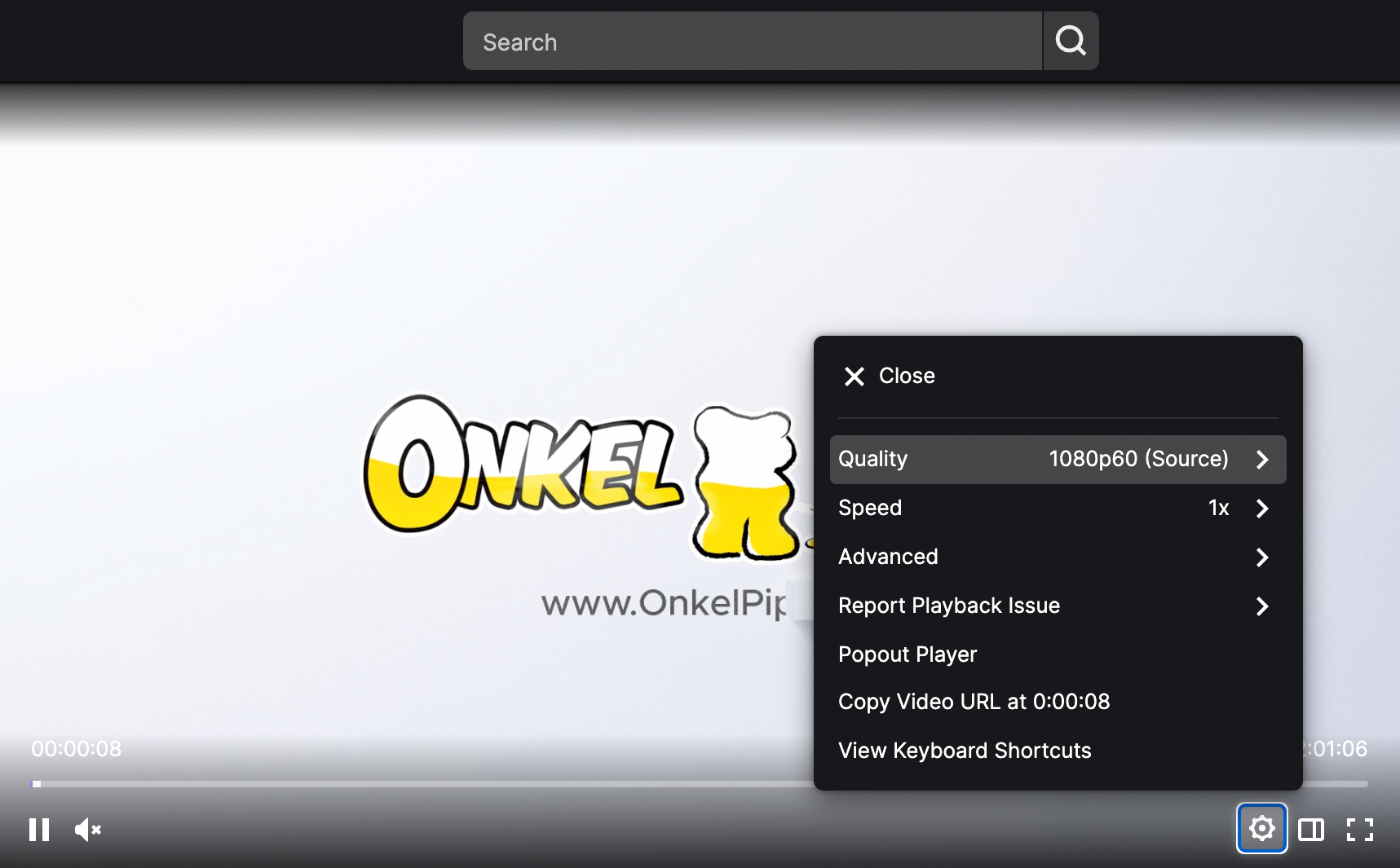
Noch da? Gut. Fangen wir an.
Die Bitrate beschreibt, wie viele Daten in einer bestimmten Zeit übertragen werden. Deine maximale Bitrate hängt von deiner Internet-Leitung ab – genauer gesagt von deiner Internet-Upload-Geschwindigkeit. Ein schneller Internet-Speed-Test wäre also angebracht. Redaktionsübergreifend verwenden wir speedtest.net. Das ist „genau genug“, um hier zu ermitteln, was deine maximale Streaming-Bitrate ist.
Das maximale Bitrate-Limit von Twitch liegt bei offiziell 6.000 kbps. Inoffiziell sind es 8.000 kbps. Mehr nimmt der Streaming-Gigant derzeit nicht an. Das beinhaltet Audio und Video. Die meisten Streams haben aber eine deutlich geringere Bitrate. Wenn deine Internet-Leitung es hergibt, solltest du 5 Mbps (5.000kbps) anpeilen. Damit hast du bis zu 1080p bei 60 fps und alles darunter abgedeckt. Für 4K-Streams bräuchtest du derweil die inoffiziellen 8000 kbps.
Wichtig ist, dass deine Bitrate kleiner als die Upload-Geschwindigkeit deines Internet-Anbieter ist. Setzt du die Streaming-Bitrate deines Videos auf 3.000kbps und deine Audio-Bitrate auf 320kbps braucht du einen konstanten Upload von mindestens 3.320 kbps. Mehr ist immer besser, aber darunter darf es nicht sein. YouTube hat derweil ein Limit von 51.000 kbps. Facebook von 4.000 kbps für Video und 128 kbps für Audio. Das Limit für einen Twitter-Live-Stream liegt bei 25.000 kbps.
OBS
Die wohl bekannteste und beliebteste Software fürs Streaming ist „Open Broadcaster Software“ – in kurz OBS. Eigentlich OBS Studio, aber niemand nennt es so. Es ist ein sehr mächtiges Werkzeug für jede/n Streamer*in, aber auch sehr komplex. Das schreckt viele Streaming-Anfänger*innen ab und sie greifen lieber zum ähnlichen, aber einfacheren „Streamlabs„. Seit 2019 gehören die übrigens zu Logitech.
Du musst aber keine Angst vor OBS haben. Es ist etwas verschachtelt, aber folgt (größtenteils) einer internen Logik, die dir viel Kontrolle über deinen Stream gibt. Allerdings ein Wort vorneweg: Es gibt nicht die „EINE Einstellung“ beim Streaming. Dieser Leitfaden soll dir helfen, die Grundlagen professionellen Streamings zu verstehen, damit du OBS für dein spezielles Live-Streaming-Setup konfigurieren kannst.
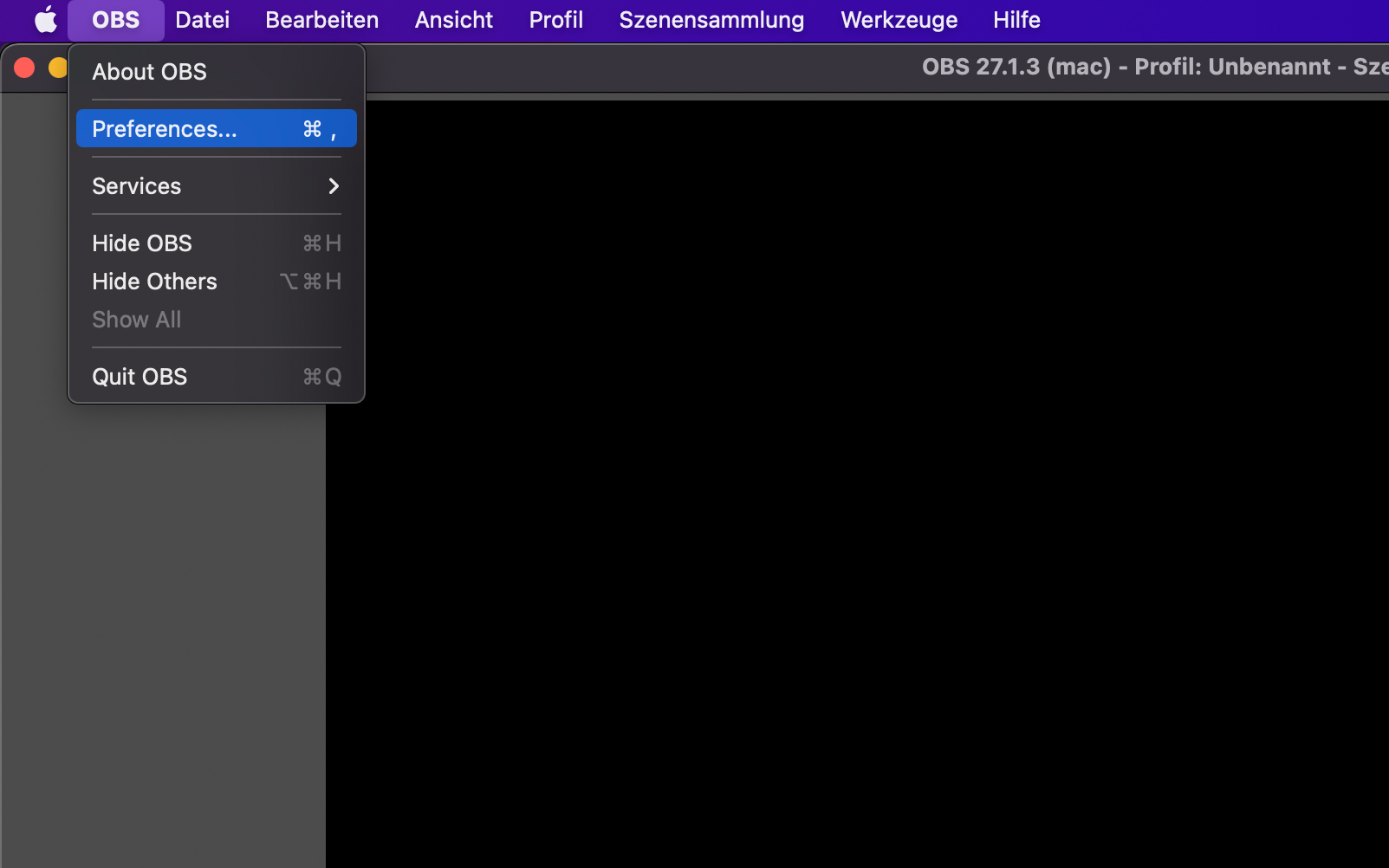
Nachdem du OBS von deren (und nur deren) Webseite für dein System heruntergeladen und installiert hast, kommt schon die erste Frage, ob Aufnahme oder Live-Stream Vorrang hat. Keine Sorge, das kann im Nachhinein noch verändert werden. Dein erster Weg sollte am oberen linken Rand zu „OBS“ und „Preferences“ gehen – beim Mac. Bei Windows ist es „Datei“ und „Einstellungen“. Dort gehst du zum Punkt „Ausgabe“ oder „Output“. Dort kannst du die Streaming-Bitrate einstellen.
OBS Video-Bitraten
Standardmäßig ist die Video-Bitrate bei OBS auf 2500 kbps eingestellt. Damit landest du irgendwo zwischen 720p und Full HD. Wenn du gestochen-scharfes Streaming willst, solltest du die Zahl erhöhen. Die folgende Tabelle zeigt dir, welche Auflösungen du mit welcher Bitrate erreichen kannst.
| Qualitätsstufe | Auflösung | Bitrate |
|---|---|---|
| SD-Niedrig | 270p | 400 kbps |
| SD-Mittel | 360p | 800 kbps |
| SD-Hoch | 480p | 1200 kbps |
| HD-Ready | 720p | 1500 kbps |
| Full HD | 1080p | 4000 kbps |
| 4K | 2160p | 8000 kbps |
Bedenke dabei auch immer, dass viele Zuschauer*innen deinen Stream auf ihrem Smartphone sehen werden. Da haben nur die neuesten Spitzenmodelle einen 1440p Stream. Der Rest wird deinen Stream in 1080p oder weniger schauen. Passe also deine Streaming-Ausgabeauflösung im Bereich „Video“ auf dein persönliches Ziel an.
Twitch selbst hat auch eine FAQ-Seite mit genauen Aussagen zu Streaming-Auflösungen und FPS. Dazu sind die Angaben auch aufgeteilt, ob du das Media-Encoding über deine CPU (x264) laufen lässt oder NVIDIA NVENC verwendest. Mehr dazu später.
OBS Audio-Bitraten
Kommen wir nun zum Audio-Teil deines Streams. Auch hier gilt: Je niedriger die Bitrate, desto schlechter klingt dein Ton während des Streamings. Deine Stimme ist wichtig – viel wichtiger als du vielleicht denkst. Viele Twitch-Zuschauer*innen haben Streams nur im Hintergrund laufen und wenn Teile deiner Stimme „absaufen“, weil die Bitrate zu niedrig ist, kann dich das die Bindung zu deinen Zuschauer*innen kosten.
Für sehr gute Audio-Qualität braucht es dazu bedeutend geringere Bitraten als bei Video. Es lohnt sich also nicht, Audio-Qualität beim Streaming zu opfern, um Video-Qualität zu gewinnen. Die folgende Tabelle macht es deutlich.
| Qualitätsstufe | Audio-Bitrate |
| sehr schlecht | 64 kbps |
| niedrig | 96 kbps |
| mittel | 128 kbps |
| hoch | 192 kbps |
| sehr hoch | 256 kbps |
| höchste | 320 kbps |
Du siehst, es lohnt sich nicht von 320 kbps runter auf 128 kbps zu gehen. Die Einsparung beträgt nicht mal 200 kbps. Die bringen dir bei der Video-Qualität während des Streamings fast gar nichts. Mach bei Audio keine Kompromisse.
Bei der Übertragung von Audio beim Streaming ist neben deiner Internet-Upload-Geschwindigkeit auch dein Mikrofon und deine Aufnahme-Umgebung wichtig. Wie du letzteres optimierst, werde ich dir in einem kommenden Beitrag erklären.
Encoder-Voreinstellung
Mit der Encoder-Voreinstellung kannst du festlegen, wie viel CPU-Leistung du der Videoencodierung zur Verfügung stellen möchtest. Je „schneller“ die Codierung erfolgt, desto besser ist deine Video-Qualität beim Streaming. Stellst du den Encoder also auf „ultrafast“, wird deine CPU möglichst viele Ressourcen dafür aufbringen.
Wenn du Videospiel-Streaming betreibst, könnten dir allerdings diese Ressourcen deines PC dann bei der Gaming-Performance fehlen. Es ist ein zweischneidiges Schwert. Das Media-Encoding ist auch einer der Gründe, warum viele Gaming-Streamer*innen lange zwei Computer hatten. Einen, auf dem nur das Spiel lief und ein zweiter, der das Bildsignal umgewandelt und auf Twitch ausgespielt hat.
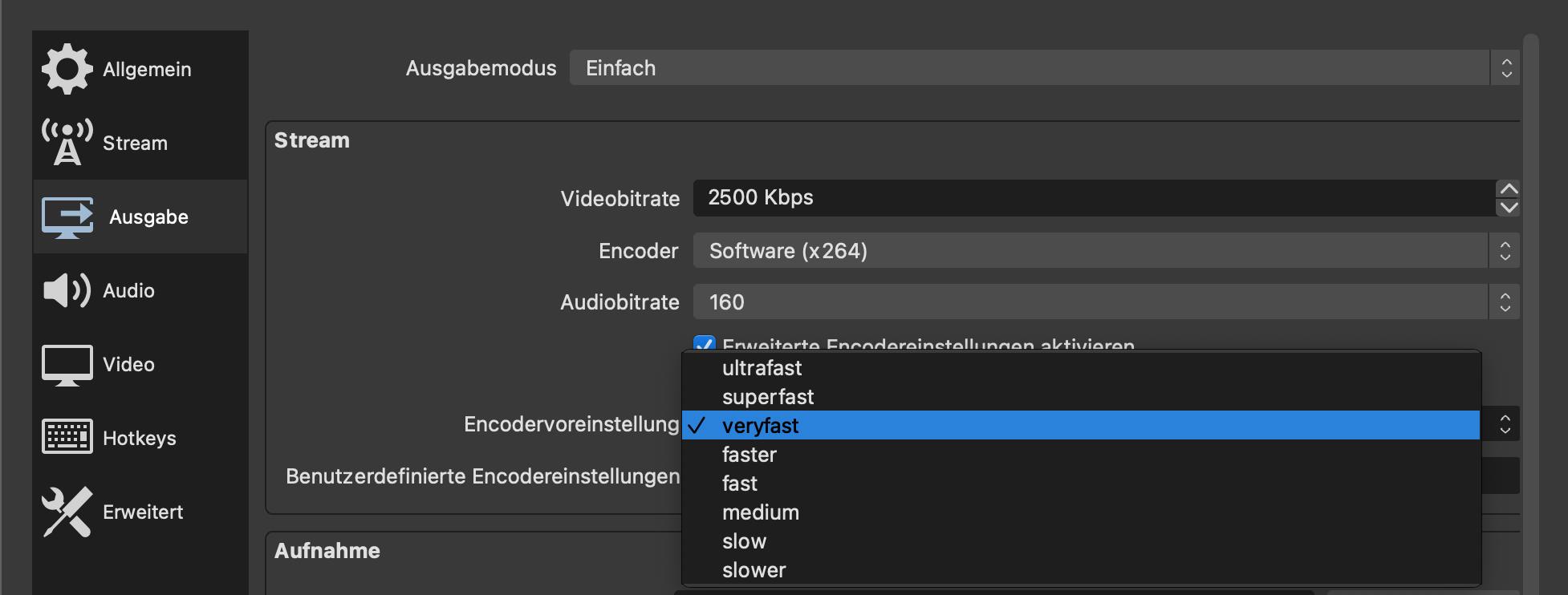
Nur wenige moderne Spiele nutzen derzeit mehr als vier CPU-Kerne und gerade in den letzten zwei Jahren haben sowohl Intel als auch AMD immer mehr Kerne in ihre Prozessoren gepackt. Ein Intel Core i5 der 12.Gen hat beispielsweise bereits 10 Kerne. Ein älterer AMD Ryzen 5 3600X punktet mit 6 Kernen. Mehr und neuer ist natürlich immer besser beim Streaming.
Alternativ kannst du aber auch den Teil des Encodings von deiner Grafikkarte übernehmen lassen. Kompatible GPUs haben dafür spezielle Ressourcen, die nur wenig Gaming-Performance kosten und so eure CPU entlasten können. Das reduziert Ruckler im Spiel, funktioniert aber am besten, wenn eure GPU nicht schon beim Gaming ohne Streaming kurz vorm Aufgeben ist. Bei Nvidia hört dieses Feature auf „NvEnc“ und bei AMD Grafikkarten hat es die Bezeichnung „AMF“. Sollte eure Grafikkarte über dieses Feature verfügen, lohnt es sich, dieses beim Encoder auszuwählen.
Keyframe-Intervall
Etwas versteckt ist die Einstellung unter „Erweitert“ statt „Einfach“ für den Ausgabemodus. Damit kannst du das Keyframe-Intervall verändern. Keyframes (auch Intra Frames oder I-Frames genannt) in einem Streaming-Video sind im Gegensatz zu den restlichen Frames „vollständige Bilder“. Normale Frames enthalten nur Daten darüber, was sich seit dem letzten Bild verändert hat. Wenn du also mit 30 fps streamst, hast du insgesamt 30 Frames pro Sekunde, aber nicht alle davon sind Keyframes.
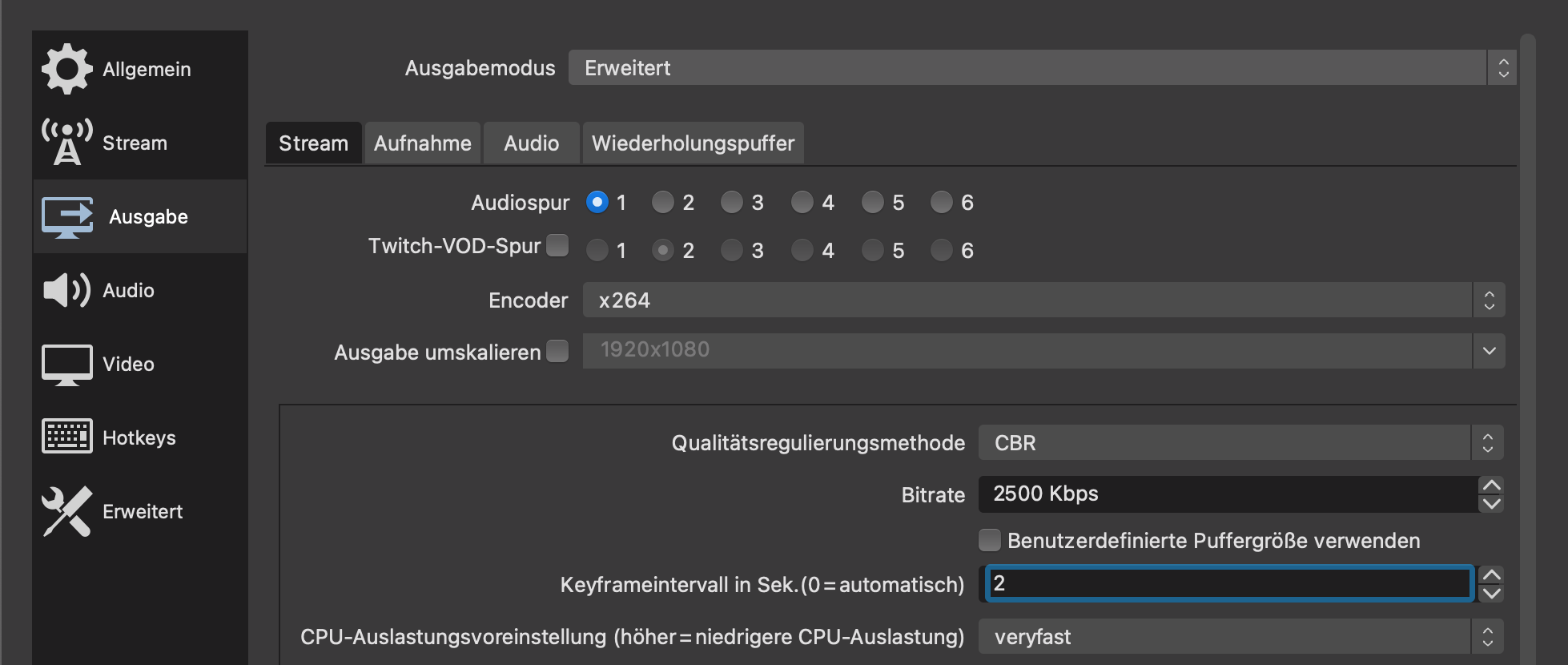
Ein Stream kann nur bei einem Keyframe gestartet werden. So muss ein Zuschauer, der gerade erst deinem Stream betritt, bei einem Keyframe-Intervall von „2“ entsprechend zwei Sekunden warten, bevor er den Stream auch sehen kann. Twitch „zerschneidet“ deinen Livestream in viele kurze Videodateien, um ihn einfacher unter den Zuschauern zu verteilen. Setze es auf „2“ und du kannst mit dem Streaming loslegen.
Fazit
Abhängig davon was dein Ziel beim Streaming ist, musst du die passenden Einstellungen in OBS wählen. Wie schon erwähnt, ist am Anfang 5.000kbps wohl der Sweetspot. Du kannst deinen Full HD Stream schön scharf in die Welt hinausbringen, ohne die Bandbreite deiner Zuschauer und den Prozessor deines Computers zu sehr zu fordern. Abgesehen von den allergrößten Streamer*innen sind Inhalte auf Twitch aktuell Full HD.
Du solltest aber auch etwas mit den Einstellungen experimentieren, um zu sehen, ob du mit ein wenig mehr oder weniger nicht ein passenderes Ergebnis für dich erzielst. Schau dir die Reaktionen deiner Zuschauer an und wenn du noch keine Zuschauer hast, stört es auch keinen, wenn du es während des Streamings kurz checkst.

Solltest du ein Stottern des Videosignals beim Streaming feststellen, kann es auch helfen, für den Moment kleinere Brötchen zu backen und lieber eine geringere Auflösung anzupeilen. Am Ende sind gute 720p immer besser als ruckelige und matschige 1080p.
Wenn OBS dann einsatzbereit ist und du mit den Einstellungen deines Streams zufrieden bist, kannst du dich um dein restliches Equipment kümmern. Das gilt auch, wenn du direkt von deiner PlayStation streamst. Deine Streaming-Persönlichkeit hast du ja schon als allererstes entwickelt. Beim nächsten Mal sprechen wir übrigens über die richtigen Einstellungen beim Elgato Stream Deck. Abonniere also am besten unsere sozialen Netzwerke, damit du das nicht verpasst.
Alle Beiträge unseres Streaming-Guides findest du an dieser Stelle auf einen Blick.