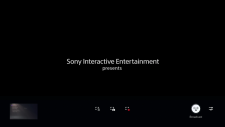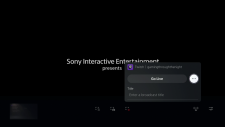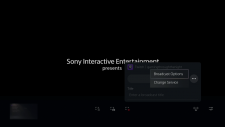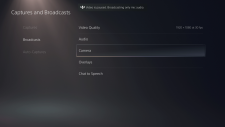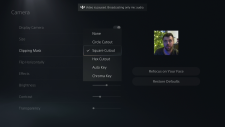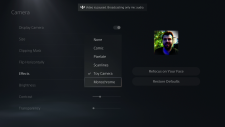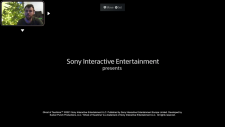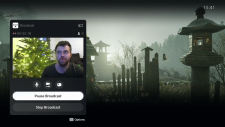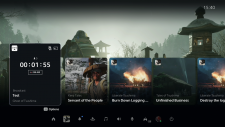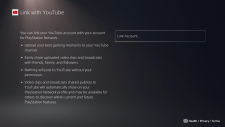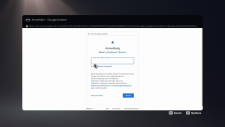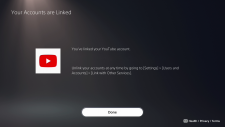Auch ohne Gaming-PC kannst du ganz leicht zum Twitch- oder YouTube-Star werden. Deine PlayStation 5 hat sogar schon alles dabei, was du brauchst.
In der „Wie werde ich Streamer*in“-Reihe gibt es heute einen kleinen Exkurs zum Thema „Konsolen-Streaming via PS5“. In Teil 1 habe ich dir erklärt, was die ersten Schritte beim Streaming sind. In Teil 2 ging es um das richtige Equipment. Heute gehe ich darauf ein, wie du direkt von deiner PlayStation 5 auf YouTube oder Twitch streamst.
Twitch-Account verknüpfen
Zuerst musst du dir natürlich einen Account auf YouTube und/oder Twitch erstellen. Im Anschluss startest du deine PlayStation 5 und verbindest deine Accounts unter „Einstellungen / Benutzer und Konten / Mit anderen Services verknüpfen“. Dort findest du eine Liste mit allen Diensten, die du mit deinem PSN-Konto verknüpfen kannst.
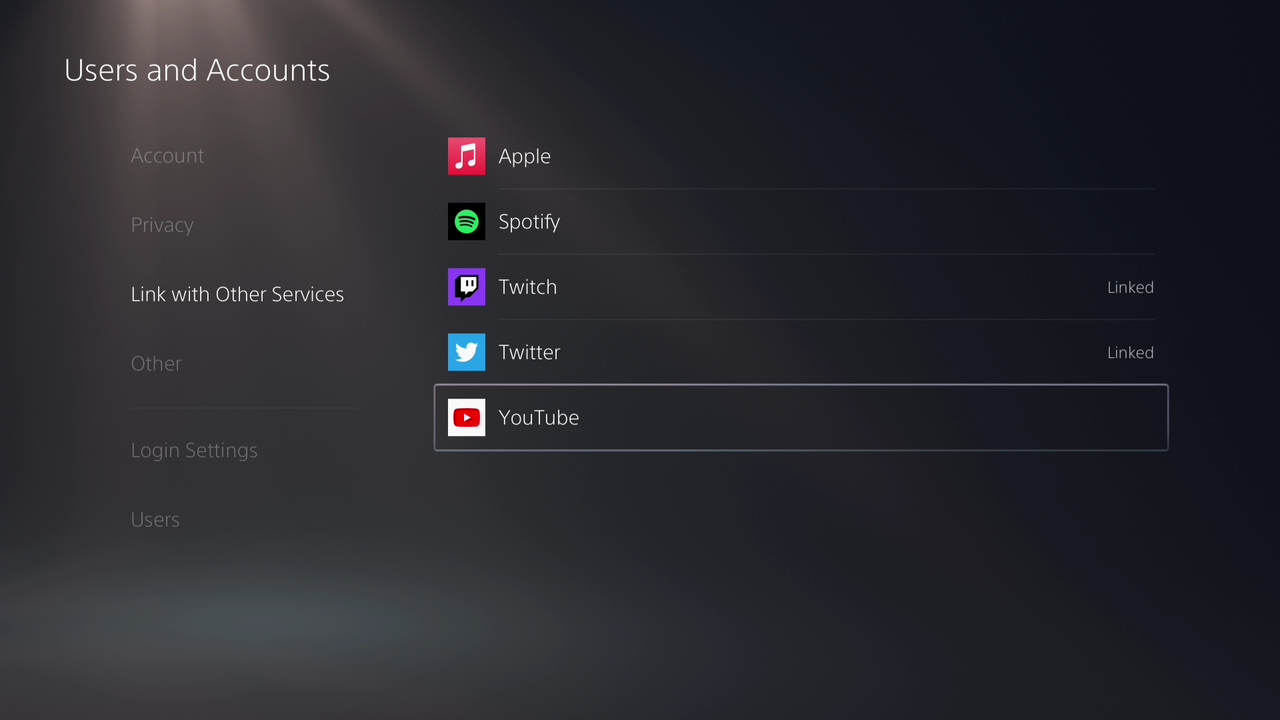
Nachdem du Twitch auf deiner PlayStation 5 ausgewählt hast, gehst du auf deinem Smartphone oder Computer zur Aktivierungsseite von Twitch und tippst die sechs Buchstaben ein, die auf deinem Fernseher angezeigt werden. Der angezeigt QR-Code führt zur gleichen Adresse. Wenn du noch nicht mit deinem Twitch-Konto eingeloggt bist, musst du das als nächstes tun.
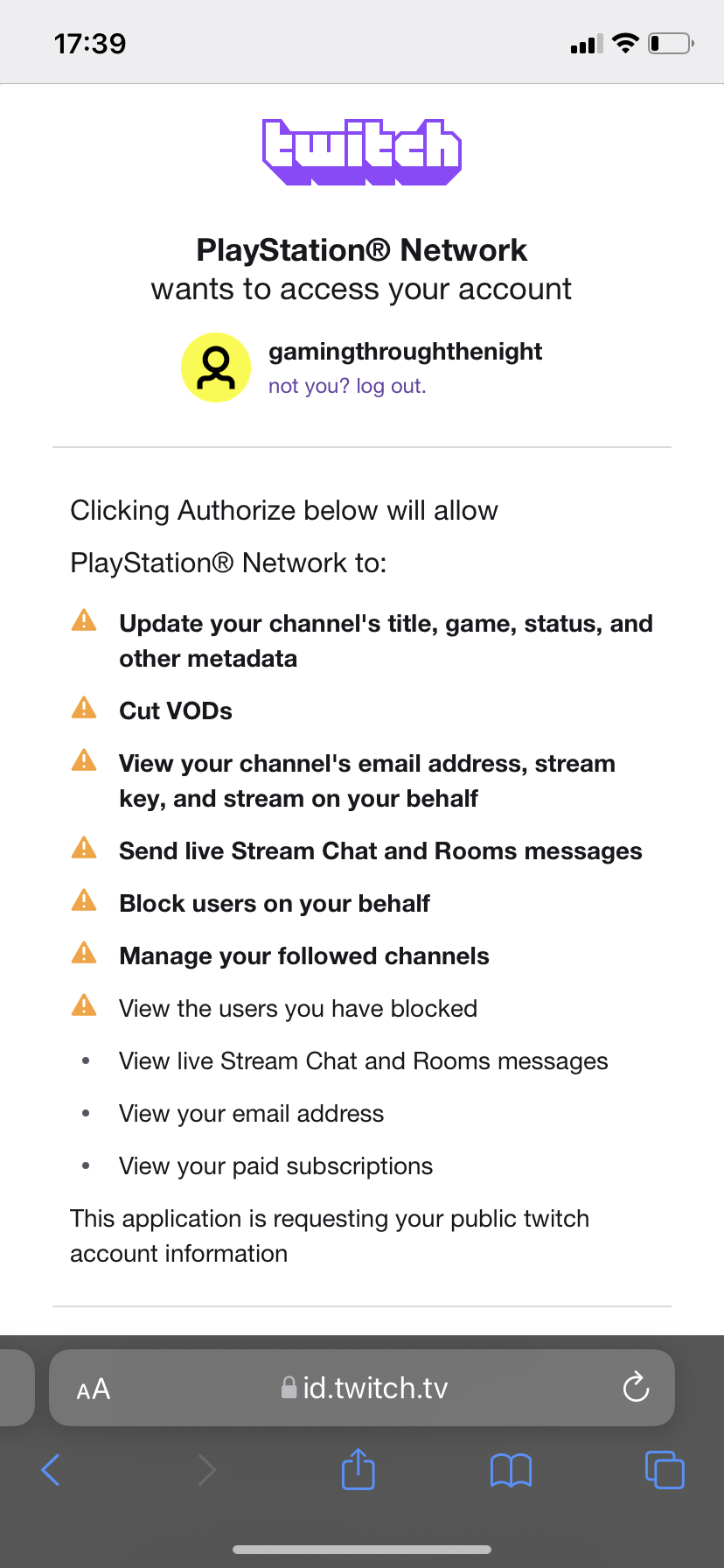
Wenn das geklappt hat, wird deine PlayStation das automatisch erkennen und das war es auch schon – deine Konsole ist bereit für den ersten Livestream auf Twitch. Hast du dir schon überlegt, welches Spiel du zeigen willst?
Dein erster Live-Stream
Starte das Spiel, welches du in die Welt hinaus übertragen willst und drücke im Anschluss die „Create“-Taste an deinem PlayStation DualSense-Controller. Das ist die kleine Taste oben links neben der Touch-Fläche. Dort wählst du das Broadcast-Symbol aus – der kleine Sendemast rechts.
Keine Angst – du bist noch nicht live. Das kommt gleich. Zuerst passt du am besten noch deine Stream-Optionen an. Das machst du in den „Einstellungen“ deiner PlayStation 5 und dort unter „Aufnahmen und Übertragungen“.
Danach kannst du noch ein paar Einstellungen zur Kamera vornehmen. Leider funktioniert auch ein Jahr nach dem Start der PlayStation 5 nur die HD-Kamera und die alte PS4 Kamera (mit kostenlosem Adapter, der allerdings angefordert werden muss). Ein anderes Video-Signal wird nicht erkannt. Bei den Streaming-Optionen bietet dir deine PlayStation 5 ansonsten noch einige Möglichkeiten. Das reicht von der Anpassung von Helligkeit, Kontrast und Transparenz deines Kamerabildes bis zum Ausblenden des Hintergrunds via Chroma Key – nice.
Hier entscheidest du auch, ob du Overlays in deinem PlayStation 5-Stream möchtest und wenn ja – wo die positioniert sein sollen. Solltest das dein erster Stream sein: Overlays sind Einblendungen im Stream, wenn dir beispielsweise jemand ein Abo dalässt oder wenn neue Zuschauer in deinen Stream kommen. Abhängig davon, worauf du den Fokus deines Streams legen willst (Spiel, dich selbst, Community) triffst du hier deine Wahl.
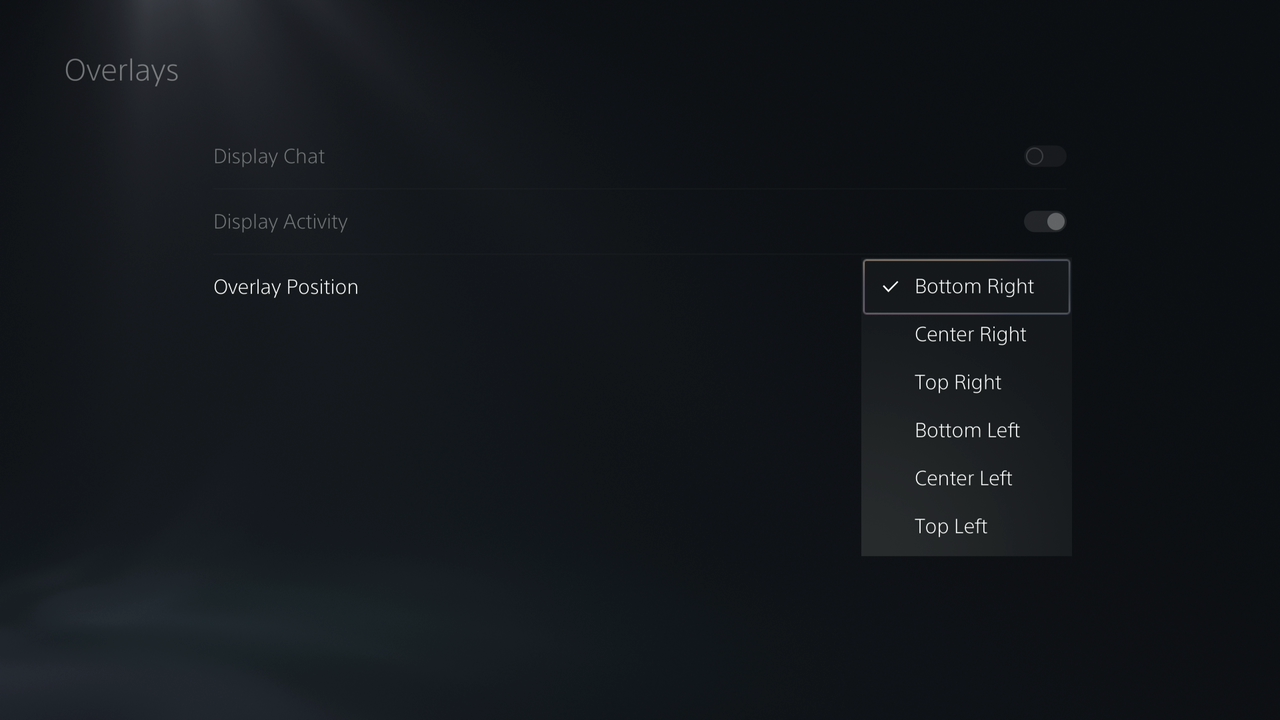
Abschließend kannst du noch den Sound einstellen. Da ist die PlayStation 5 deutlich weniger wählerisch und nimmt praktisch jedes USB-Mikrofon. Du musst also nicht zwangsweise mit dem Mikrofon deines Headsets arbeiten. Unser Test hat zwar gezeigt, dass sie nicht schlecht sind, wenn du deinen Zuschauern akustisch aber etwas mehr bieten willst, solltest du auch ein gutes separates Mikrofon nutzen. Sollte deine Stimme im Stream übersteuern, kannst du unter „Einstellungen“ und „Ton“ dein Mikrofon pegeln.
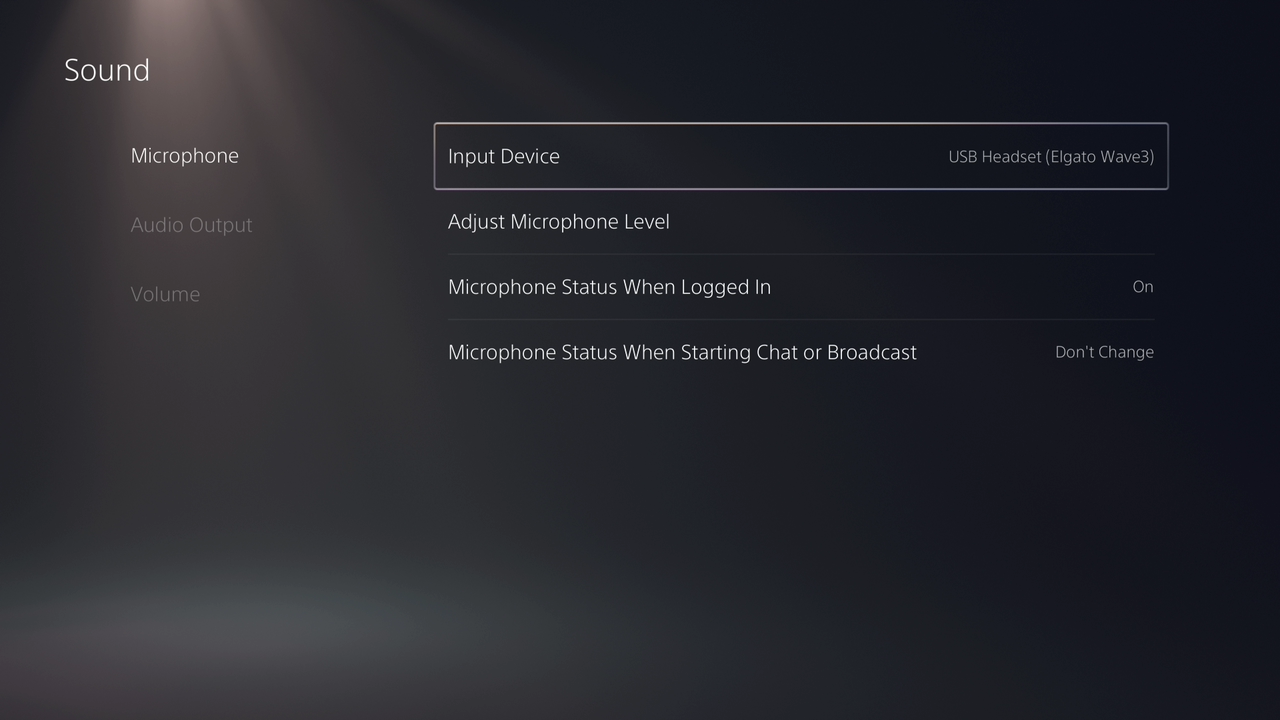
Jetzt gibst du deinem Stream noch einen Namen und gehst auf „Übertragen“. Damit bist du live. Solltest du während deiner Sitzung mit deinen Einstellungen nicht ganz zufrieden sein, kannst du sie auch während der Übertragung ändern (Overlays, Kamera-Position usw.). Gehst du auf deinen PlayStation-Homescreen, wird der Stream automatisch pausiert.
Gehst du in das Control-Center (PlayStation-Taste auf dem Controller), kannst du auch hier nochmal weitere Einstellungen anpassen und ein paar Statistiken ansehen. Derweil wird der Stream ebenfalls pausiert. Das ist eine gute Möglichkeit, schnell Optimierungen vorzunehmen, wenn etwas schief geht oder jemand an deiner Tür klingelt/klopft.
Es gibt noch weitere kleinere Einstellungen, mit dem bisher genannten kommst du aber schon sehr weit und kannst ausprobieren, ob du dich mit dem ganzen Thema „Streaming direkt von der PlayStation 5“ wohlfühlst.
Dein erster Live-Stream auf YouTube
Ähnlich wie bei Twitch musst du zuerst dein YouTube-Konto mit deiner PSN-ID verknüpfen. Das kannst du ebenfalls ganz bequem von der PlayStation aus unter „Einstellungen / Benutzer und Konten / Mit anderen Services verknüpfen“ erledigen. Statt eines QR-Codes öffnet sich diesmal allerdings eine Webseite, bei der du die Zugangsdaten für deinen YouTube-Kanal eingeben musst.
Im Anschluss kannst du wieder die ganzen Einstellungen zur Kamera-Position usw. durchführen und bist im Handumdrehen bereit, mit deiner PlayStation 5 der nächste Star auf YouTube zu werden.
Fazit zum Direkt-Streaming von der PlayStation 5
Schon ab Werk kommt die PlayStation 5 mit allerlei Features, die dir einen direkten Streaming-Start ermöglichen. Ich hatte ehrlich gesagt mit einem geringeren Feature-Umfang gerechnet und bin daher angenehm überrascht. Für den ersten Live-Stream ist alles dabei und mit einem externen Mikrofon verleihst du der Sache noch mehr eigenen Charakter und Professionalität. Vor dem ersten Stream gibt es aber noch weitere Dinge zu berücksichtigen.

Nervig sind die Kamera-Einschränkungen der PlayStation 5. Das Bild der PS5 HD Webcam ist nicht schlecht, aber es gibt bessere Kameras am Markt. Willst du die verwenden, musst du dir eine Capture Card besorgen. Da Razer bei der Ripsaw HD nicht sonderlich viel von Software-Support hält, wollte die beim besten Willen nicht mit der PlayStation 5 (oder allgemein mit einem der drei Computer hier) funktionieren. Ich empfehle dir als externe Capture Card entweder die Elgato Game Capture HD60 S+ (1080p/ 60FPS Aufnahmen, 4K Streaming) oder Game Capture 4K60 S+ (4K/ 60FPS Aufnahme & Streaming). Die kleine HD60 S+ ist schon länger auf dem Markt und hat sich bewährt. Sie funktioniert einfach – einstecken und läuft. Da dürfen sich andere Hersteller gerne eine Scheibe abschneiden.

Egal, welche Kamera du verwendest – du solltest darauf achten, dass immer genügend Licht vorhanden ist. Verschiedene Optionen mit unterschiedlichen Preisen findest du im zweiten Teil des Streaming-Guides. Im nächsten Teil gehen wir auf die Details der üblichen Streaming-Software ein. Behalte unsere sozialen Kanäle im Auge, damit du das nicht verpasst.