Bei einer frischen Installation von Windows 10/11 kann es sein, dass kein Laufwerk gefunden wird. Dafür gibt es mehrere Fehlerquellen. Wir zeigen euch, wie ihr die Größten davon beseitigt.
Die passenden Treiber
Die erste mögliche Fehlerquelle sind fehlende Treiber, weswegen Windows die Speichermedien nicht erkennen kann. Inzwischen sollte das aber nur noch selten passieren, da im Installer bereits die wichtigsten Treiber enthalten sind. Dennoch kann es hier und da passieren.
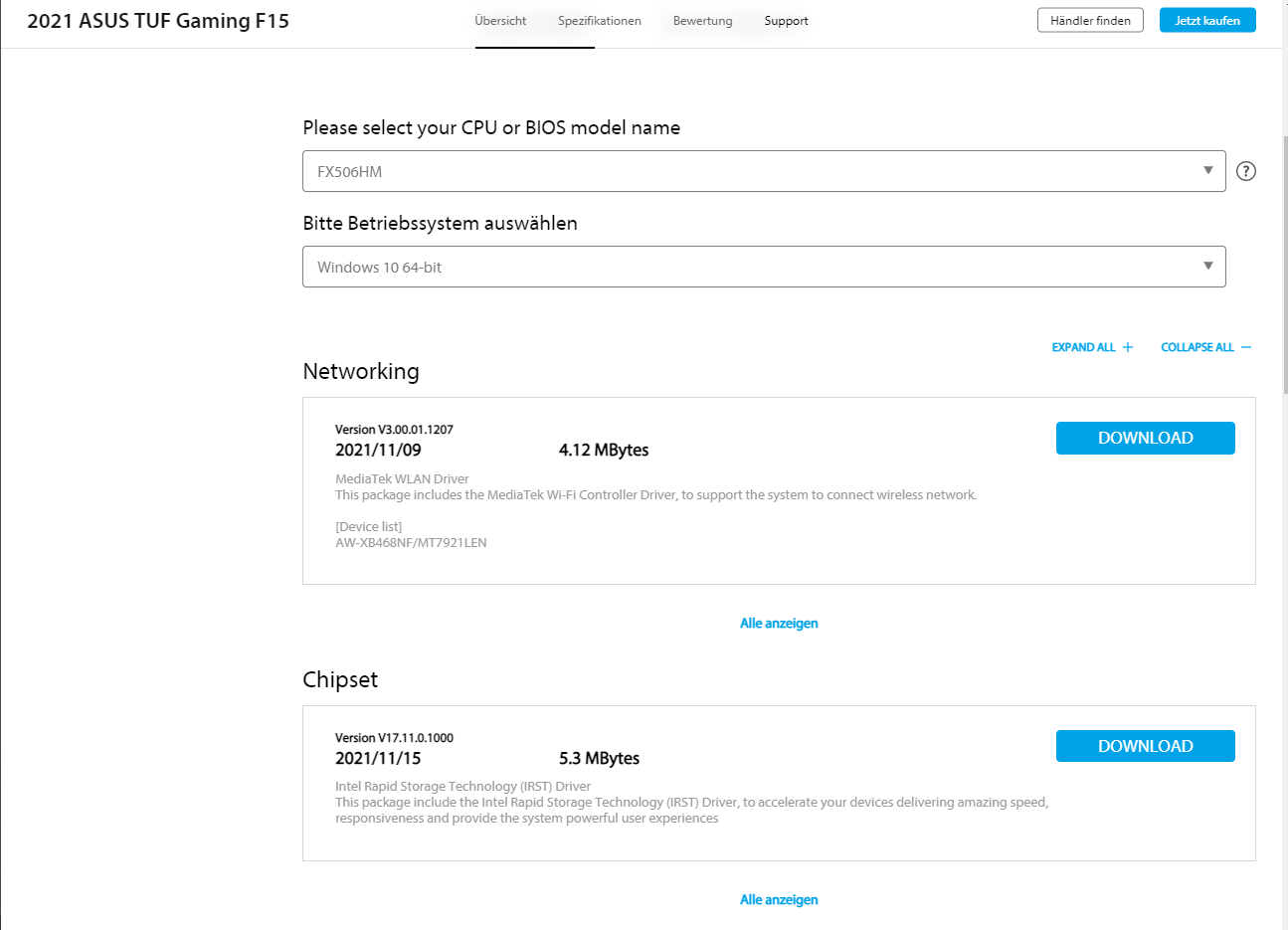
Falls ihr eine CPU von Intel verwendet, solltet ihr euch den Treiber für Intel Rapid Storage Technology (IRST) herunterladen. Am besten sucht ihr auf der offiziellen Webseite des Motherboard- oder Notebook-Herstellers danach. Wichtig ist, dass es sich um eine .zip oder .7z Datei handelt, da ihr einen Ordner mit allen Treiber-Dateien braucht. Eine .exe-Datei funktioniert nicht.
Falls ihr auf der offiziellen Seite des Notebooks oder Mainboards nur eine ausführbare Datei findet, sucht nach einem FAQ zum Thema. Dort ist meist der gesuchte Treiber als extrahierbares Archiv zu finden.
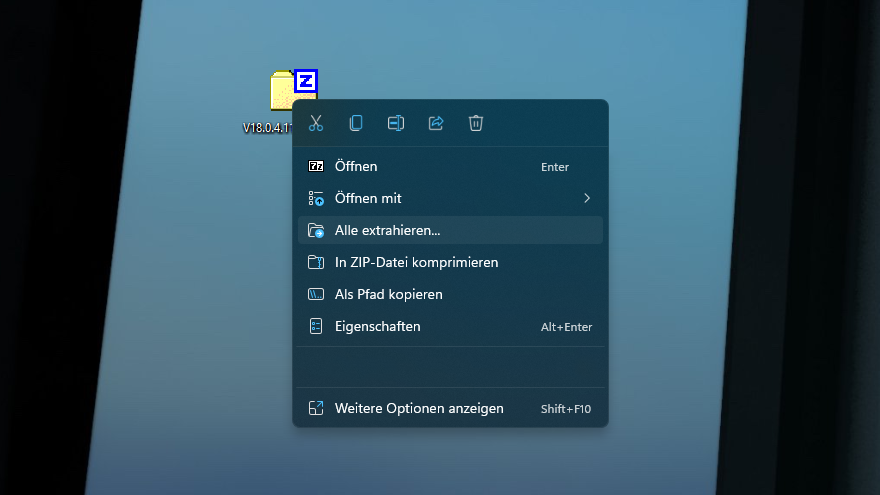
Nach dem Download klickt ihr mit der rechten Maustaste auf die heruntergeladene .zip-Datei und extrahiert den darin enthaltenen Ordner.
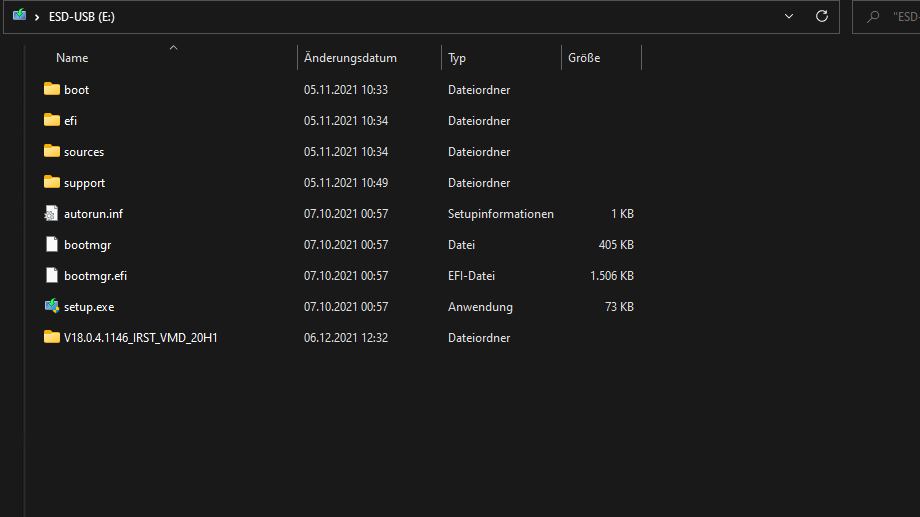
Entweder an einem Speicherort eurer Wahl oder direkt auf dem USB-Stick mit der Windows-Installation. Der extrahierte Ordner sollte einige .dll und .sys-Dateien enthalten.
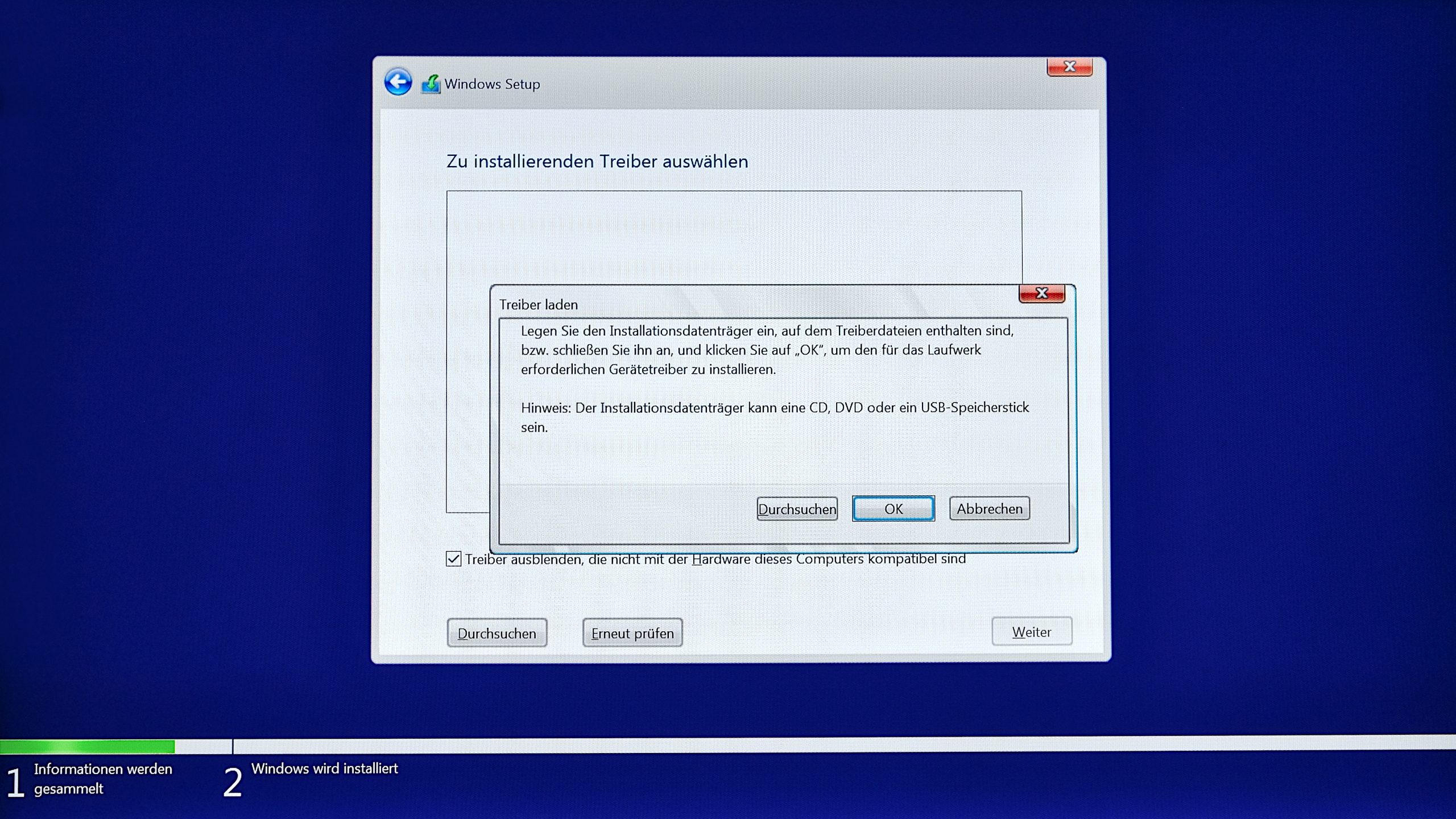
Ist der Treiber vollständig auf dem Installations-Stick, bootet ihr in die Windows-Installation. An dem Punkt der Installation an dem nach einem Speichermedium gefragt wird, sollte wählt ihr dann „Treiber laden/Load driver“ und geht auf „Durchsuchen/Browse“.
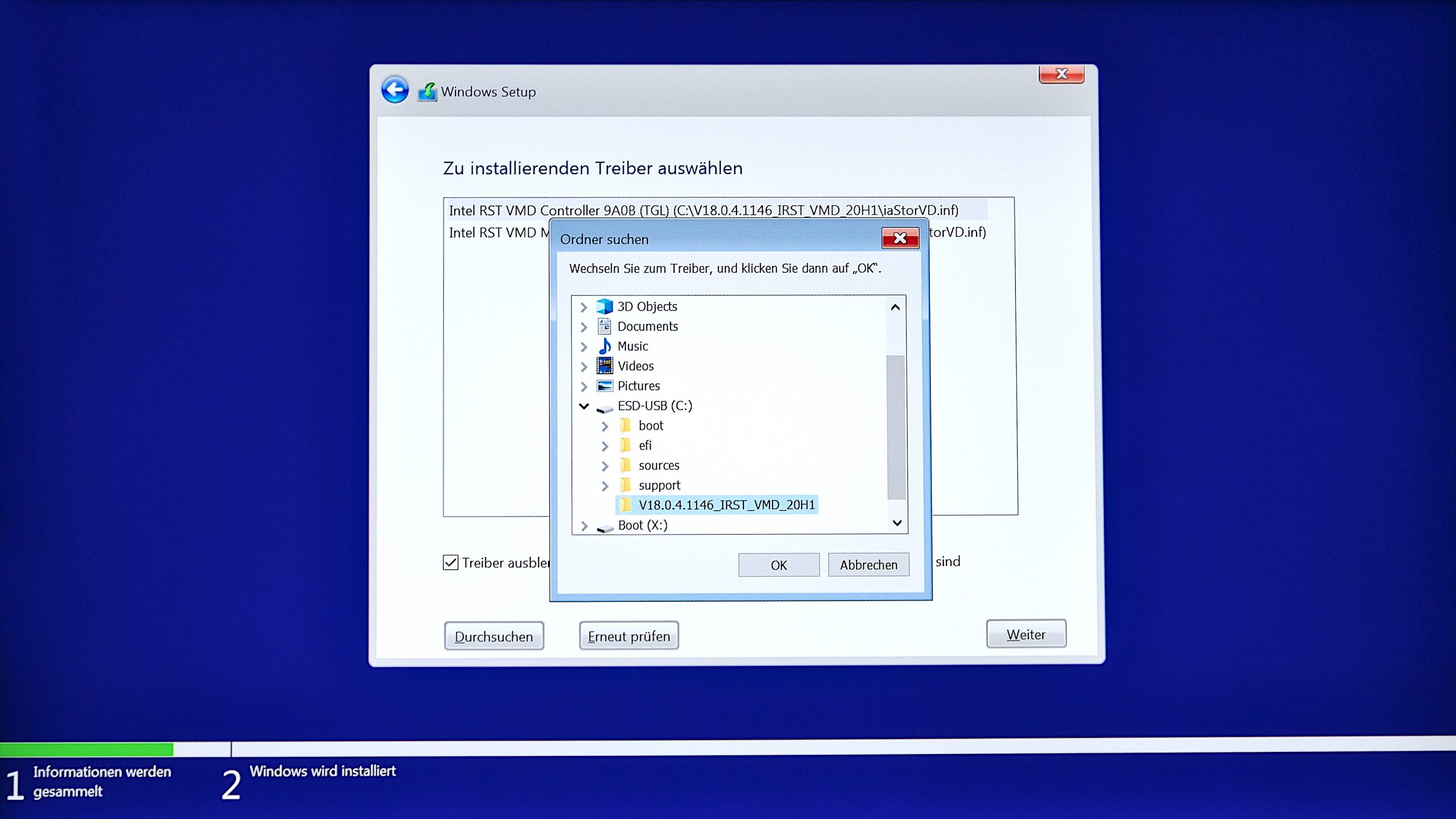
Dort wählt ihr dann den Treiber-Ordner aus, den ihr vorhin extrahiert habt.
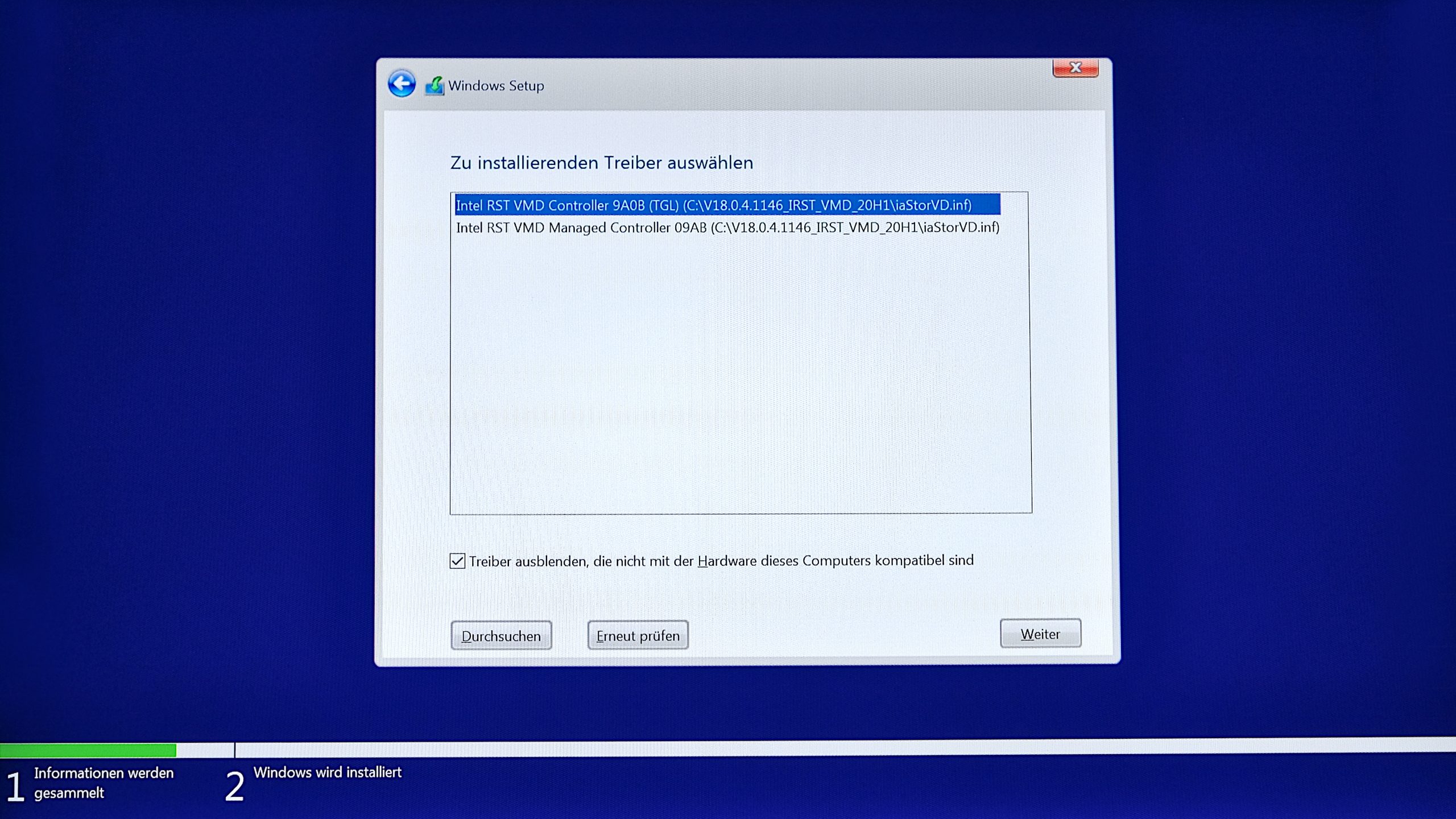
Wenn alles gut gelaufen ist, sollten dort ein oder mehrere Auswahlmöglichkeiten auftauchen. Wählt einen der passenden Treiber und geht weiter.
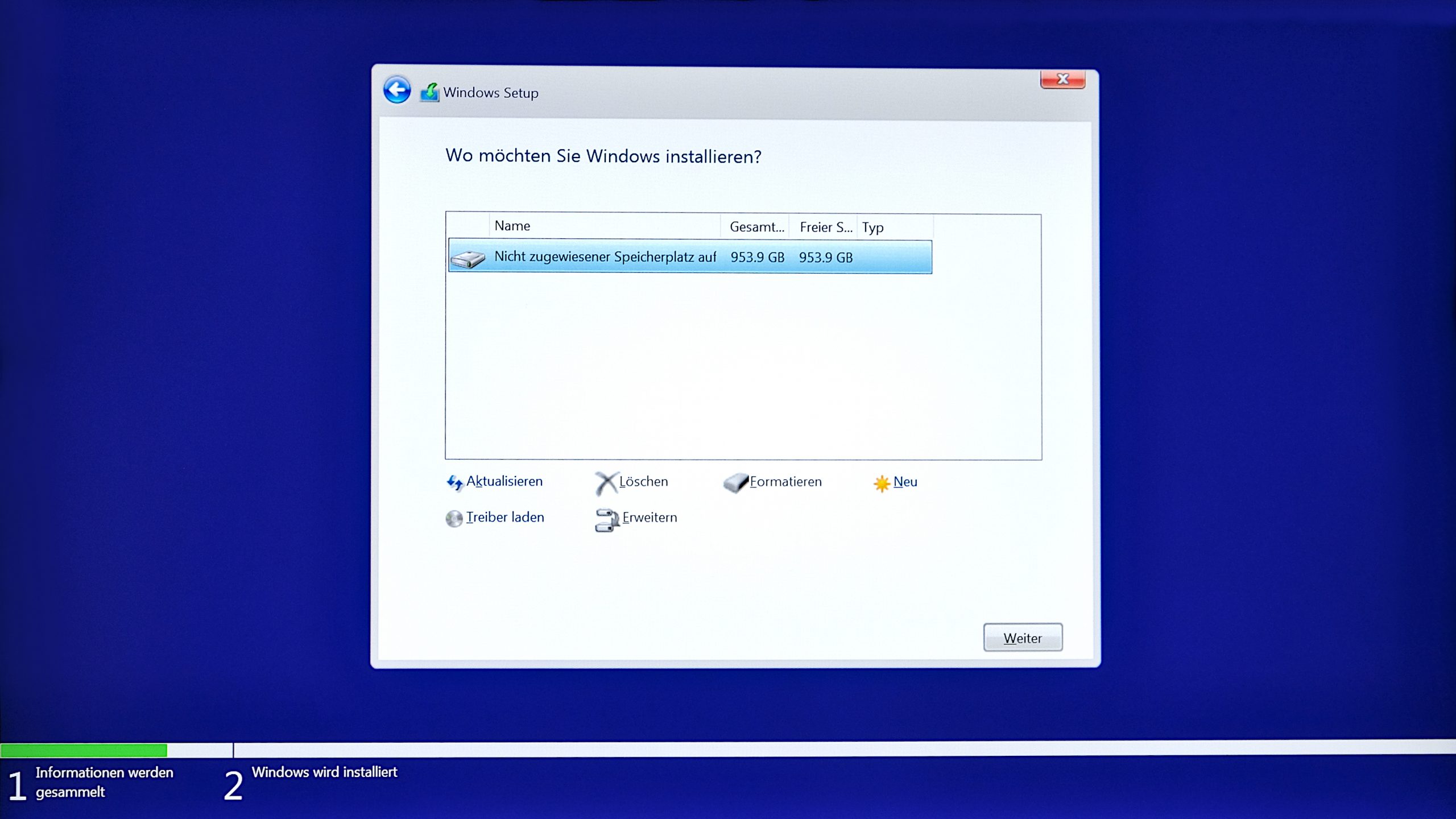
Nun sollten alle Festplatten und Partitionen angezeigt werden. Dort könnt ihr dann euren gewünschten Installations-Ort auswählen.
Eine Einstellung im UEFI (BIOS)
Intel Volume Management Device (VMD) ist eine Technologie die Raid-Setups verwaltet. Bei manchen Geräten – vor allem wenn nur ein Speichermedium verbaut ist – kann VMD dafür sorgen, dass kein Speichermedium bei der Windows-Installation erkannt wird.
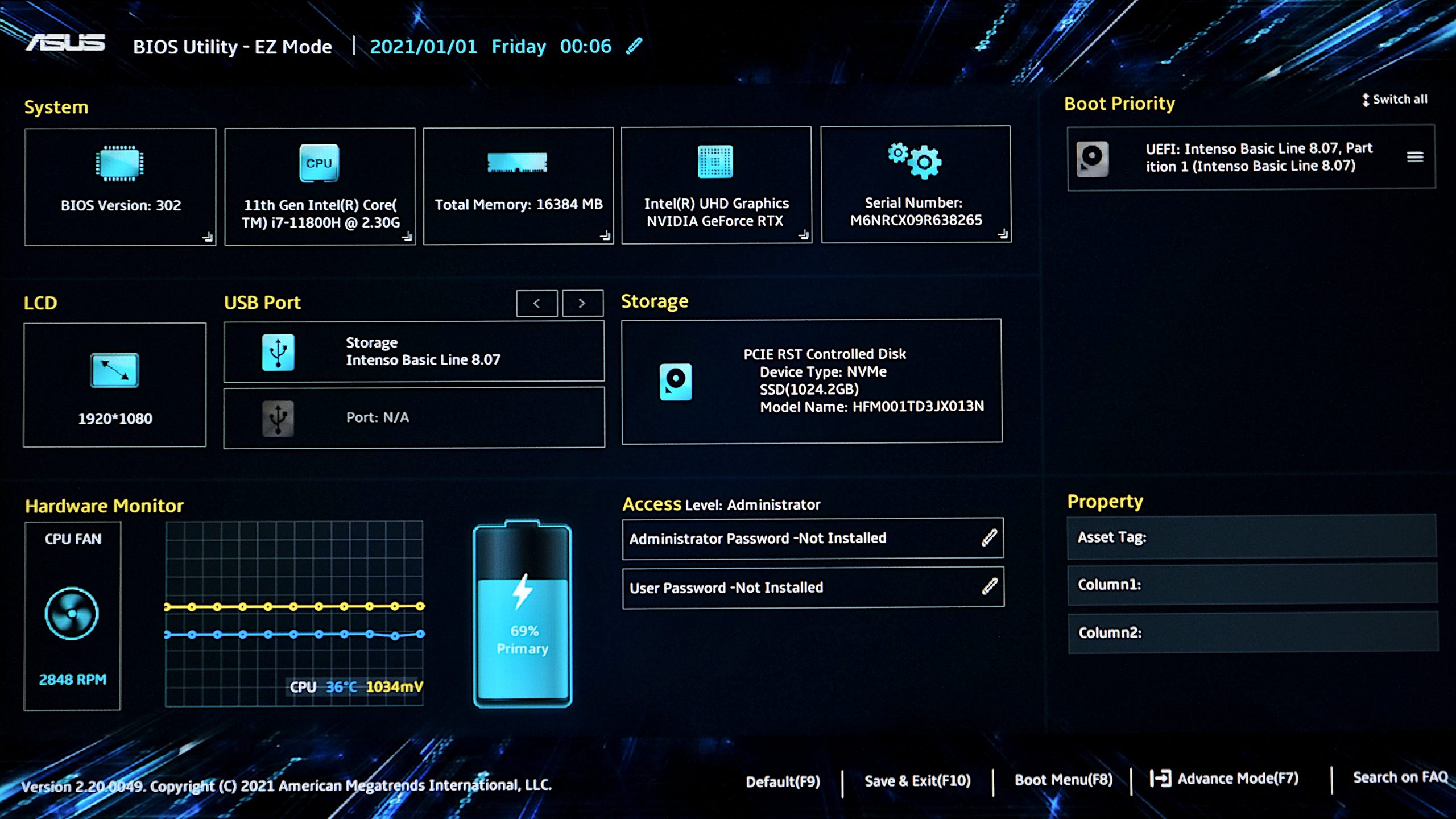
Leider gibt es weiterhin keinen genormten Weg, um ins UEFI zu kommen. Drückt beim Hochfahren entweder die F11, F12 oder F2-Taste. Bei manchen Systemen kann es auch eine andere Funktionstaste sein, probiert es einmal durch. Die gängigsten Tastenkobinationen und Hersteller haben wir euch unter diesem YouTube-Video zusammengestellt.
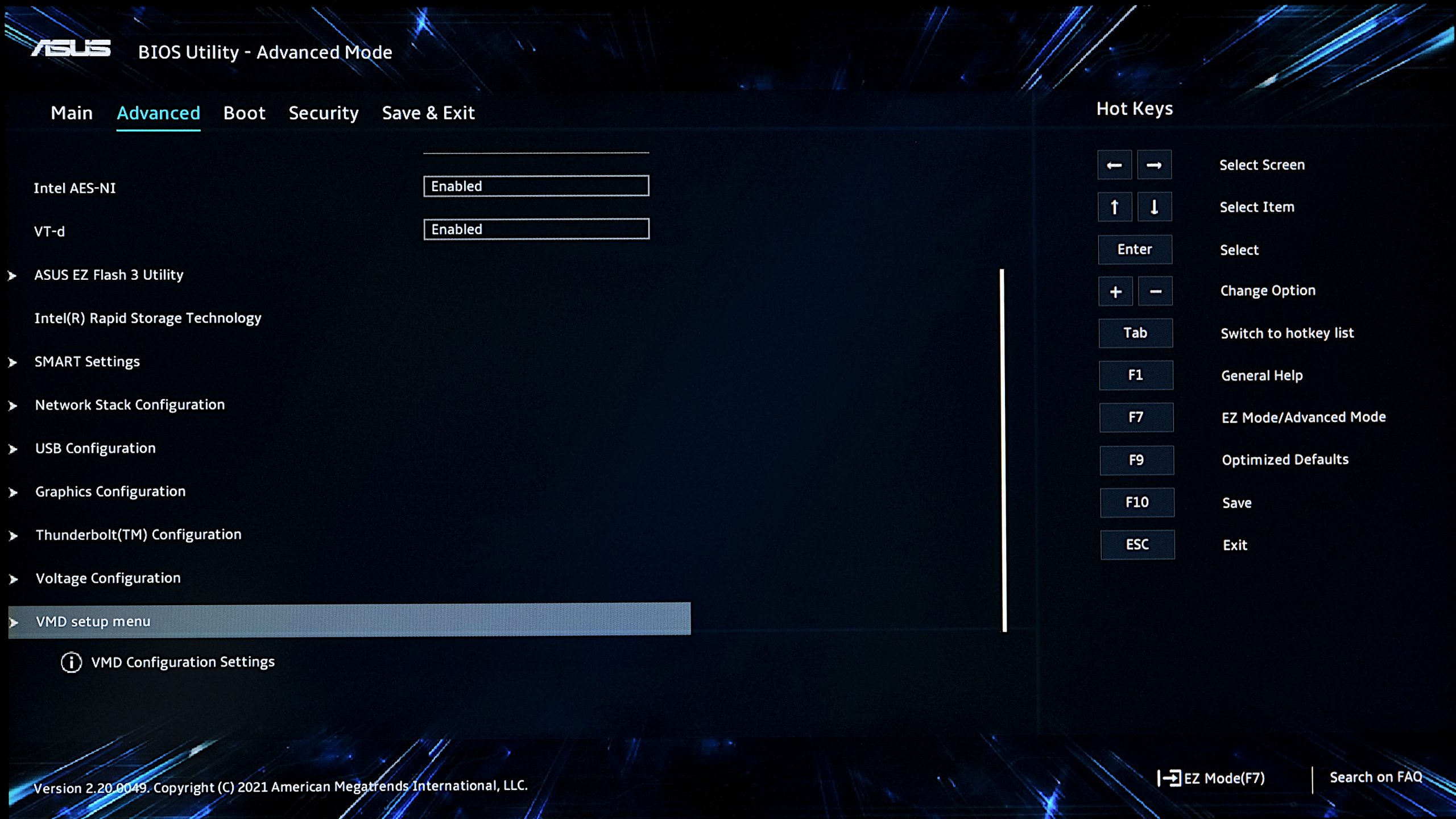
Befindet ihr euch dann im UEFI, sucht dort einen Eintrag für „Intel Volume Management Device (VMD)“. Manchmal muss zuvor in den „Erweiterten Modus“ oder „Advanced Mode“ gewechselt werden.
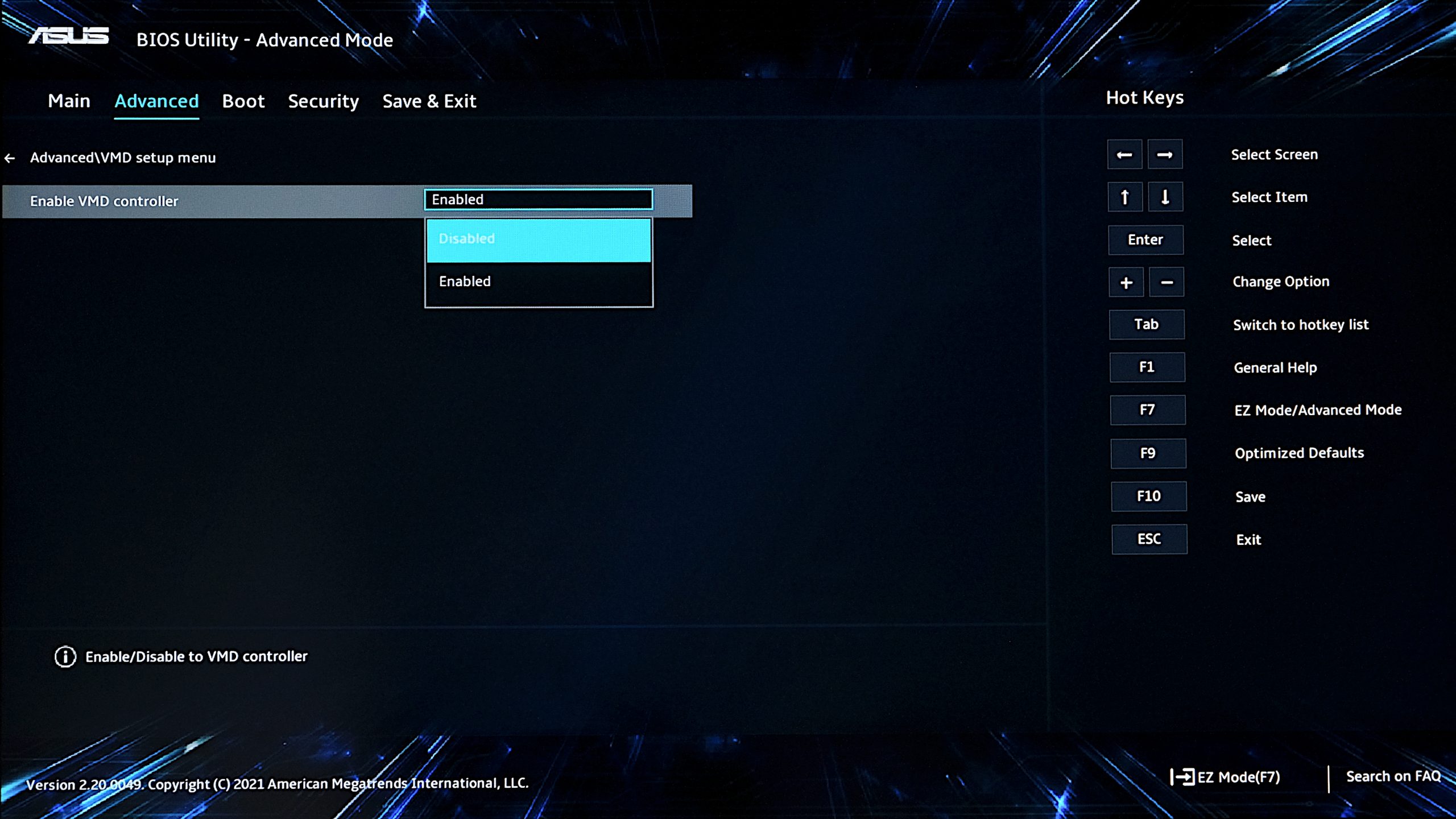
Der Eintrag sollte bei euch noch „Aktiv“ bzw. „Enabled“ sein und muss auf „Deaktiviert“ bzw. „Disabled“ gestellt werden.
Nun sichert ihr alle Änderungen im UEFI ab und startet die Windows-Installation über den USB-Stick.
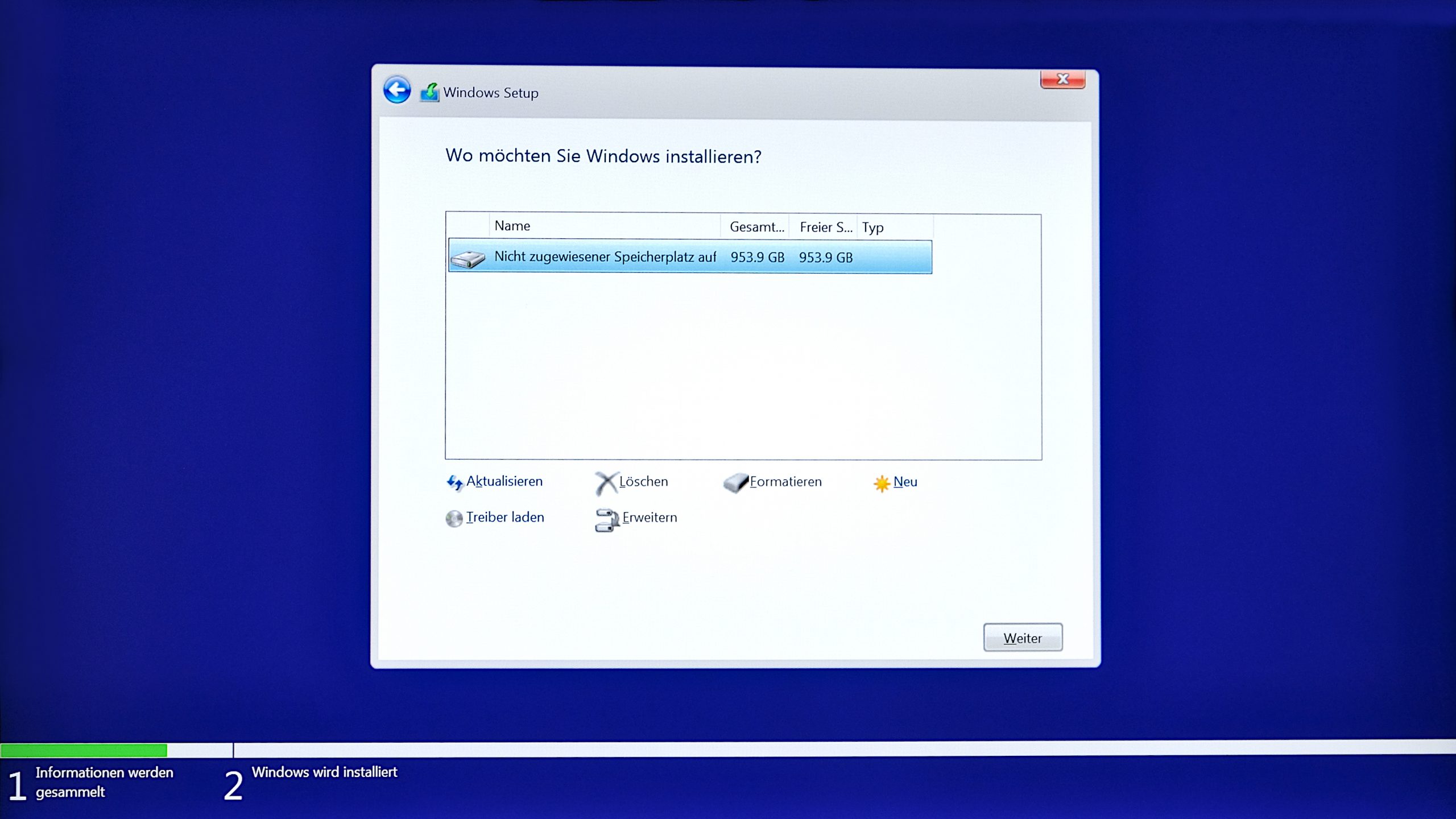
Alle Festplatten und Partitionen sollten nun richtig angezeigt werden. Wichtig ist aber, dass ihr den Schalter für VMD nach einer erfolgreichen Installation nicht verändern solltet. Ansonsten kann das UEFI die Windows-Installation – in den meisten Fällen – nicht mehr hochfahren.
Laufwerke tauchen weiterhin nicht auf
Wenn weiterhin keine SSDs oder Festplatten bei der Installation von Windows angezeigt werden, kann es unzählige weitere Gründe haben. Manche Windows-Installationen funktionieren im „Legacy-Modus“ besser als im modernen UEFI, es kann aber zu Problemen mit Windows 11 führen.
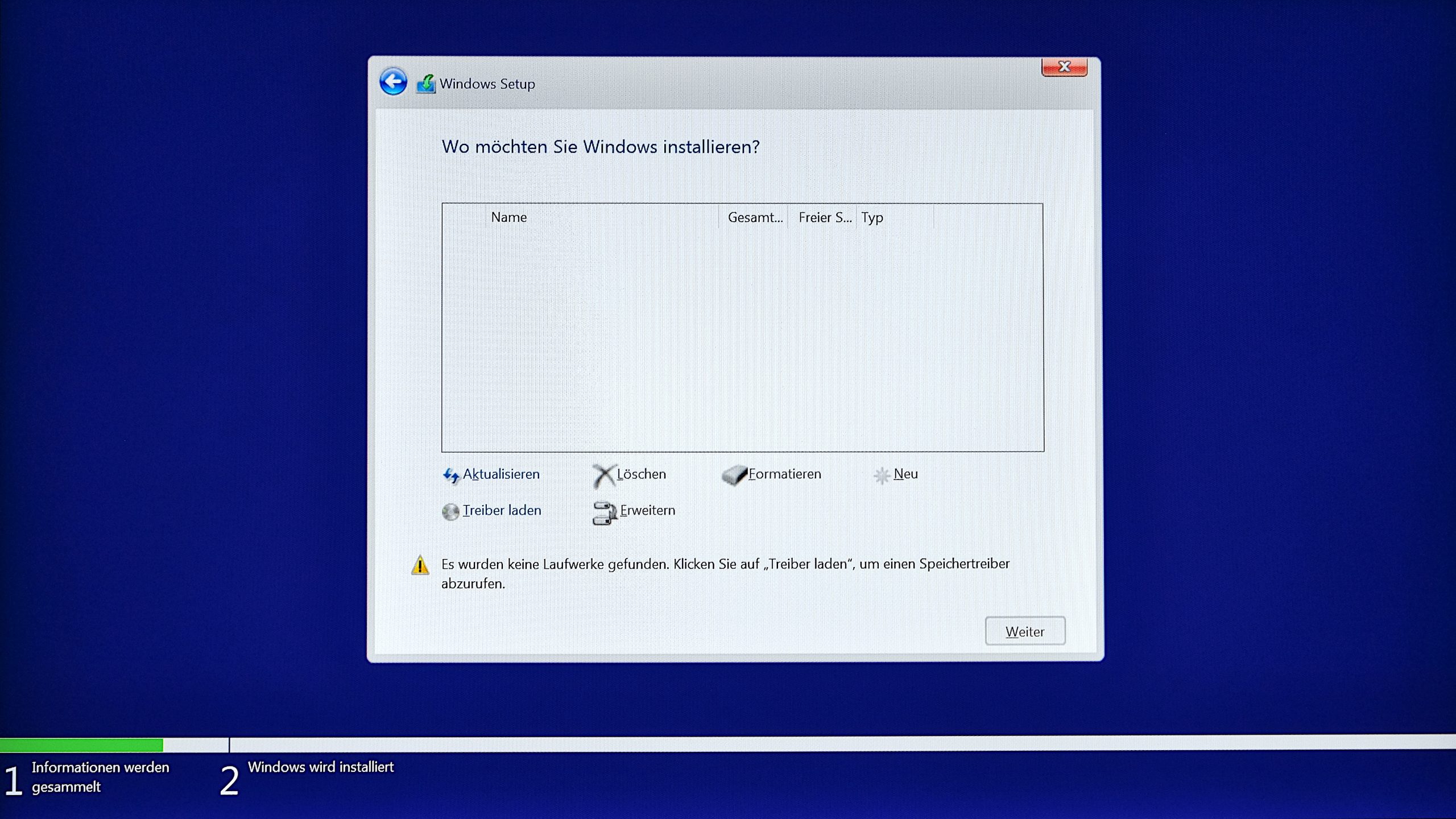
Aber auch das ist nur einer von unzähligen Tipps und möglichen Lösungen. Hier hilft wohl nur eine Recherche im Internet oder eine öffentliche Frage auf Twitter, Facebook oder Reddit. Es ist auch eine gute Idee, den Hersteller-Support nach dem Problem zu fragen.
Windows 11 Notebooks bei uns im Shop
Wenn ihr Fragen, Anregungen oder Vorschläge zum Troubleshooting habt, lasst uns gerne einen Kommentar da!
Wir haben noch einige weitere Anleitungen und Ratgeber zum Thema Windows für euch:















![HM24 Gaming-PC HM247518 [AMD Ryzen 7 5700X / 32GB RAM / 1TB SSD / RTX 4070 / Win11 Pro]](https://media.nbb-cdn.de/product_images/listing_image/HM24-GamingPC-HM247518-p827544?size=195)
