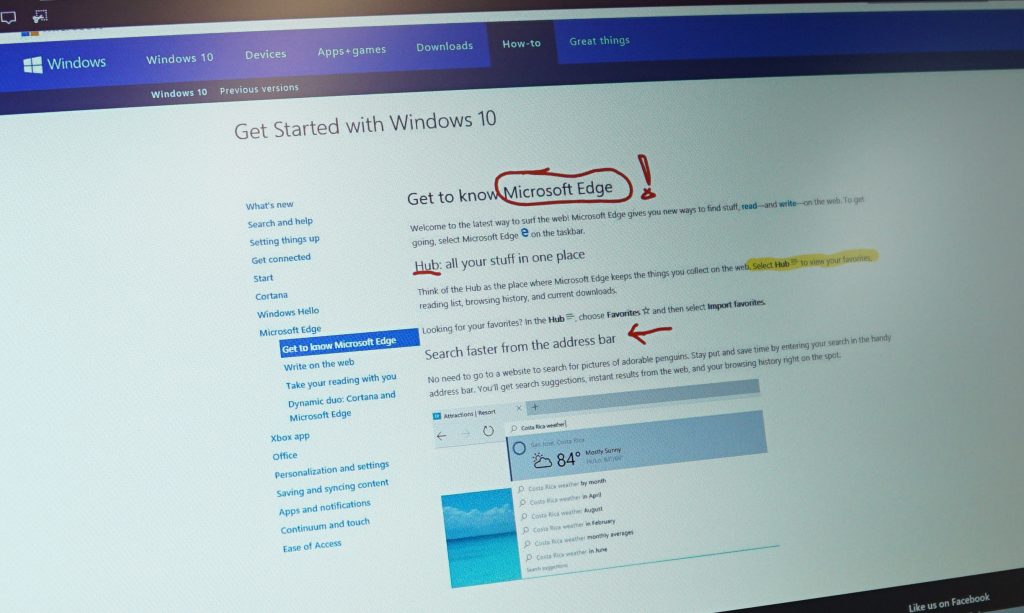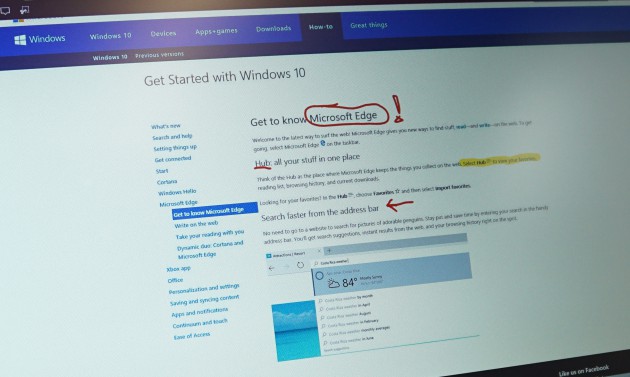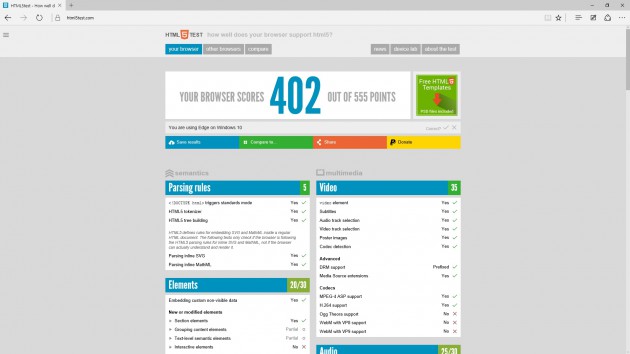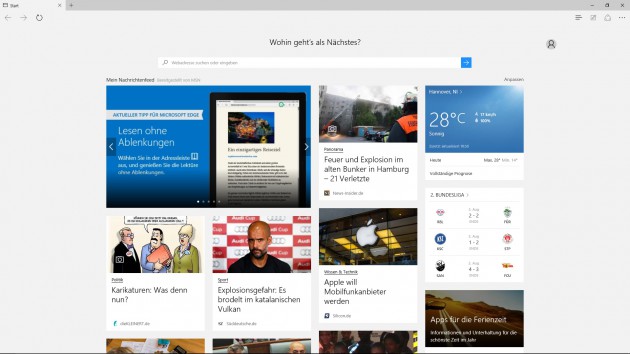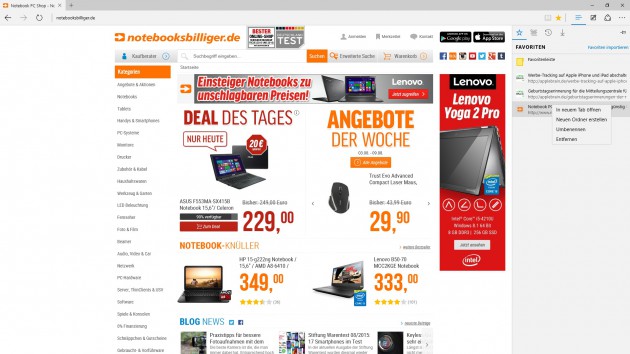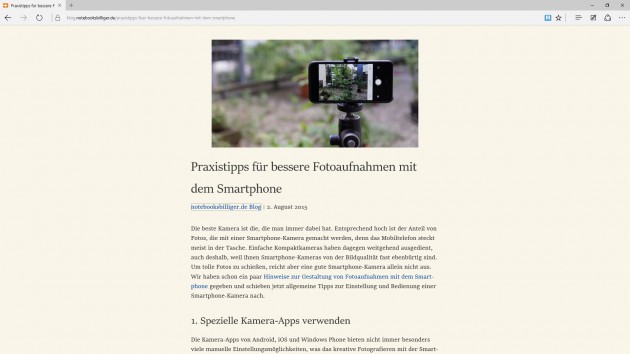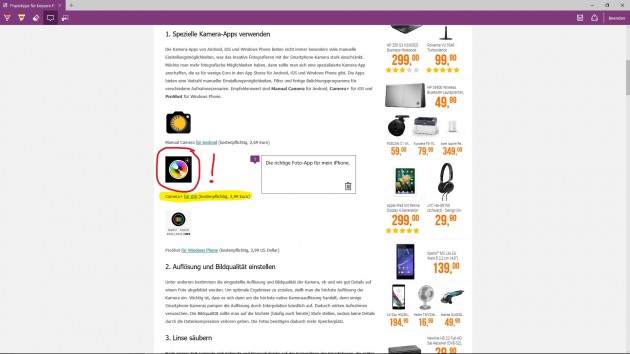Neues Betriebssystem, neuer Browser: Microsoft hat für Windows 10 mit Edge einen Browser entwickelt, der ohne die Altlasten der Vorgänger daherkommen soll. Wir haben einen Blick auf den neuen Browser geworfen und verraten, was ihn besser als die Konkurrenz macht.
Edge everywhere
Der neue Edge Browser ist als Universal-App konzipiert und läuft auf Windows PCs, Notebooks und Tablets. Später soll er auch auf Mobiltelefonen mit Windows 10 Mobile als Standardbrowser eingerichtet sein. Um in den Genuss von Edge zu kommen, muss man Windows 10 installieren, für Windows 7 und Windows 8.x wird es den Browser als Update oder Einzel-Download nicht geben, genausowenig für das mausetote Betriebssystem Windows RT. Der Internet Explorer 11 ist dagegen weiterhin auch in Windows 10 enthalten, um Firmenkunden nicht zu verprellen, die ihn aus Kompatibilitätsgründen einsetzen wollen. Man findet ihn über die Suchfunktion im Startmenü durch die Eingabe von „ie“.
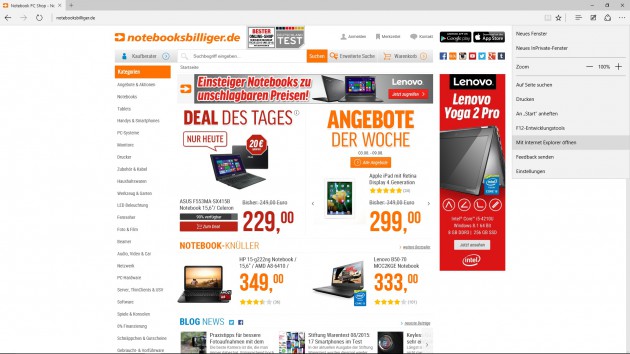
Möchte man eine Webseite im alten Internet Explorer 11 öffnen, dann funktioniert das auch aus Edge heraus.
Kompatibilität und Geschwindigkeit
Edge basiert auf der neu entwickelten Rendering-Engine EdgeHTML. Sie unterstützt gängige Webstandards wie HTML5 und CSS3. Den HTML5-Test absolviert Edge in Version 20.10240.16384.0 mit einem ordentlichen Ergebnis und erzielt 402 von maximal 555 erreichbaren Punkten. Damit reiht er sich aber immer noch deutlich hinter Chrome (Version 44.0.2403.125) mit 526 und Firefox (Version 39.0) mit 467 Punkten ein. Im Vergleich zum Internet Explorer 11 (Version 11.0.10240.16384) ist Edge jedoch deutlich fortschrittlicher geworden, denn der Vorgänger erzielt lediglich 348 Punkte. Die Kompatibilität zu Webstandards hat sich beim Microsoft Browser also verbessert, was Web-Entwicklern und Anwendern gleichermaßen zu Gute kommt.
Ergebnisse HTML5-Test (höhere Punktzahl ist besser)
| Browser | Version | Punkte html5test.com (max. 555) |
|---|---|---|
| Chrome | 44.0.2403.125 | 526 |
| Firefox | 39.0 | 467 |
| Edge | 20.10240.16384.0 | 402 |
| Internet Explorer | 11.0.201240.16384 | 348 |
Bei der Geschwindigkeit zieht Edge an Chrome und Firefox deutlich vorbei. Der IE 11 kann beim flotten Rendering von Webseiten ohnehin nicht mithalten. Die Benchmarks SunSpider 1.0.2, JetStream 1.1 und Octane 2.0 vermitteln hier ein eindeutiges Bild:
Ergebnisse Browser-Benchmarks (weniger ms sind besser, mehr Punkte sind besser)
| Browser | SunSpider 1.0.2 [ms] | JetStream 1.1 [Punkte] | Octane 2.0 [Punkte] |
|---|---|---|---|
| Edge | 81,7 | 205,1 | 33026 |
| Chrome | 186,7 | 175,6 | 28044 |
| Firefox | 167,1 | 165,8 | 27508 |
| Internet Explorer | 93,8 | 129,8 | 16007 |
In der Praxis macht sich der Geschwindigkeitsunterschied zu Chrome und Firefox allerdings kaum bemerkbar. „Gefühlt“ baut Edge sehr umfangreiche Webseiten etwas schneller auf.
Bedienoberfläche und Benutzung
Die Bedienoberfläche des Edge Browsers ist schlicht und funktional. Microsoft hat dem Browser eine moderne Oberfläche verpasst, die nicht von den Web-Inhalten ablenkt. Ganz oben befinden sich die Tabs, darunter das Eingabefeld für die URL, das auch Suchanfragen verarbeitet. Die Suchfunktion ist standardmäßig mit Microsofts Suchhilfe Bing! verknüpft. Die Suchmaschine lässt sich bei Bedarf problemlos auf andere Anbieter abändern. Praktisch: Bei der Suchanfrage werden der Browser-Verlauf und die lokal abgespeicherten Favoriten mitberücksichtigt. So findet man auch in umfangreichen Favoriten-Bibliotheken schnell den gewünschten Eintrag.
Auf die Favoriten, den Browser-Verlauf und bereits getätigte Downloads kann man außerdem über den Hub zugreifen, der sich auf Wunsch dauerhaft am rechten Rand einblenden lässt, dann aber Platz für die Darstellung der Webseite wegnimmt. Die Verwaltung der Favoriten ist nicht besonders intuitiv gelöst. Neue Ordner legt man nicht per Rechtsklick im Hub über ein Kontextmenü an, sondern über einen Rechtsklick auf einen Favoriten-Eintrag. Das ist ein Bruch mit herkömmlichen Bedien-Konventionen und kann manchen Anwender irritieren. Ansonsten verschiebt man Favoriten-Einträge per Drag-and-Drop in selbst angelegte Ordner oder ändert Favoriten-Bezeichnungen über ein Kontextmenü bei Rechtsklick auf einen Favoriten-Eintrag.
Der Verlauf lässt sich anpassen, indem man alle oder einzelne Einträge löscht. Das Gleiche gilt für die Download-Liste. Um eine Webseite später zu lesen, klickt man auf den Stern in der Menüleiste des Browsers und fügt die Seite entweder der Leseliste zum späteren Lesen oder den Favoriten hinzu. Einträge der Leseliste lassen sich allerdings nur löschen, nicht aber nachträglich editieren. Auch das Anlegen von Unterordnern zwecks übersichtlicher Sortierung ist nicht vorgesehen.
Das Lesen von Artikeln erleichtert Edge über die Leseansicht, die in der Regel bei Einzelartikeln von Webangeboten zur Verfügung stehen. Ein Klick auf das Buch-Symbol in der Adressleiste öffnet die Webseite ohne störende Navigationsleiste, Sidebars, Footer und Werbung, aber auch ohne Kommentarfunktion. Bei einer stichprobenartigen Überprüfung mit verschiedenen Nachrichten-Websites und Blogs stript Edge Einzelartikel sehr zuverlässig auf das Wesentliche herunter.
Ein tolles neues Feature ist die Notizfunktion des Edge-Browsers, die man per Klick aktiviert. Es stehen Stifte in unterschiedlichen Farben für Freihandmarkierungen sowie Textmarker zur Verfügung. Textnotizen gibt man über ein frei platzierbares Textfeld ein. Die Notizen können zu Microsofts Online-Notizbuch OneNote übertragen werden. Alternativ legt man die Webseite als Favorit oder in der Leseliste ab. Die Notizen stehen beim nächsten Aufruf der Webseite dann wieder zur Verfügung. Möchte man das nicht, blendet man die Notizen einfach aus.
Eine Weiterempfehlungsfunktion für Webseiten ist beim Edge Browser ebenfalls integriert: Webseiten schickt man direkt an OneNote-Accounts von Freunden und Bekannten oder sendet sie per E-Mail.
Hey Cortana, wo bist du?
Die (Sprach)Assistentin Cortana ist fest in Windows integriert und steht auch unter Edge zur Verfügung. Wir mussten allerdings erst herausfinden, was Cortana überhaupt in Edge kann. Wer auf die Idee kommt, man könne Webseiten per Sprachbefehl aufrufen, wird enttäuscht. Derzeit liefert Cortana in Edge lediglich kontextabhängige Zusatzinformationen je nach aufgerufener Webseite. So kann man beispielsweise eine Adresse auf einer Webseite markieren und über einen Rechtemausklick im Kontextmenü „Cortana fragen“ aufrufen. Cortana zeigt dann die passende Karte an und ruft bei Bedarf den Routenplaner inklusive Route auf. Ansonsten lassen sich über Microsofts Assistentin Informationen zu markierten Begriffen oder Phrasen abrufen. Cortana gibt dann passende Infos aus, die Bing! liefert. Insgesamt ist die Integration von Cortana eher enttäuschend.
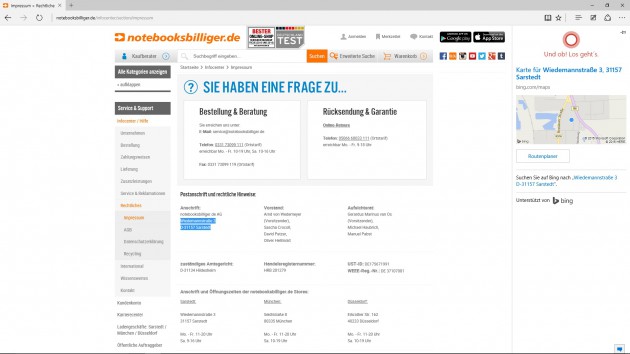
Cortana zeigt eine Kartenansicht zu einer markierten Adresse an und ruft bei Bedarf den Routenplaner auf.
Fazit
Edge macht vieles besser als sein Vorgänger. Eine höhere Kompatibilität zu Webstandards und das schnellere Rendering lassen den Browser zu Chrome und Firefox aufschließen. Mit der übersichtlichen Oberfläche, der Suchfunktion in der Adressleiste und der Notizfunktion ist Microsoft mit Edge ein guter Browser-Neuanfang gelungen. Die Integration von Cortana fällt dagegen noch halbherzig aus und dürfte nur wenige Anwender ansprechen. Das kann sich in den nächsten Versionen aber noch ändern.