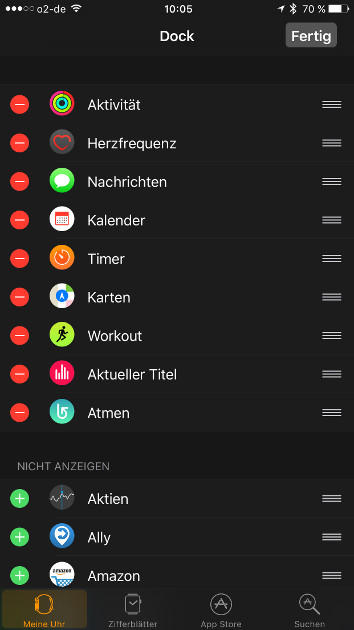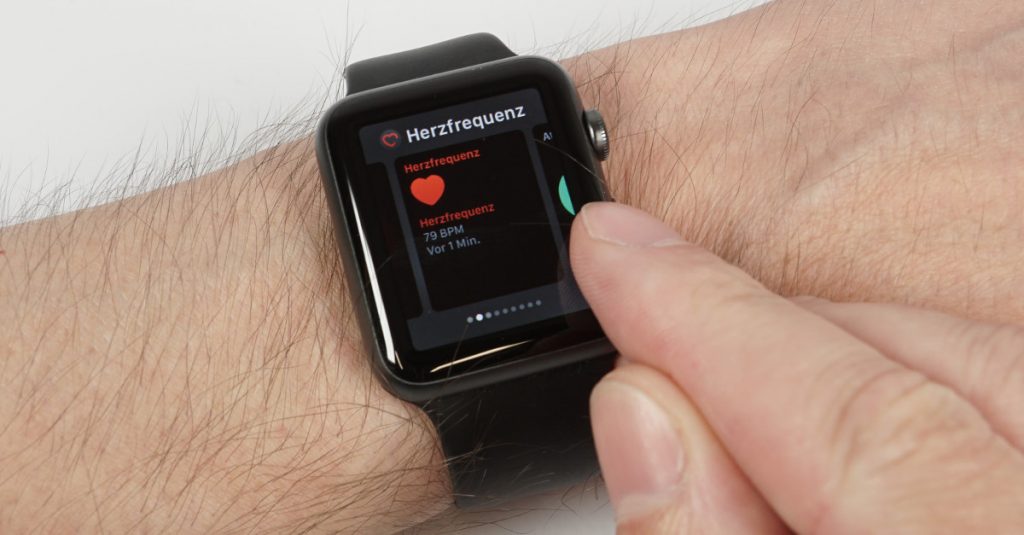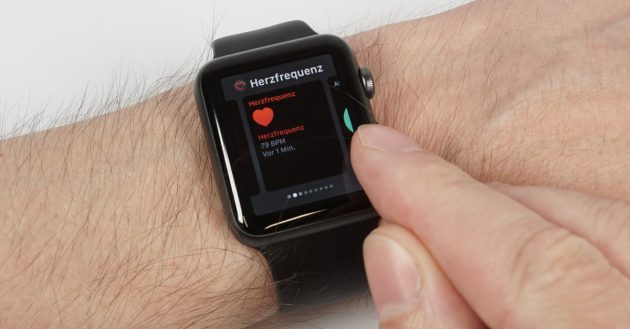
Na, fehlt etwa nach dem Update der Apple Watch auf watchOS 3 der Schnellzugriff auf die Herzfrequenzmessung? Das liegt an der Umstellung von Checks auf das neue Dock. Wir zeigen, was das Dock kann und wie man es konfiguriert.
Nach dem Update von watchOS auf die Version 3 entfallen die Checks (auf englisch Glances), die einen schnellen Zugriff auf spezifische (App-)Funktionen erlaubten. An ihre Stelle rückt jetzt das Dock, in das man bis zu zehn watchOS-Apps schieben kann.
Das Dock leistet fast das Gleiche wie die Checks, kann aber doch noch ein bisschen mehr. Man ruft es aus jeder Ansicht mit einen Druck auf die Seitentaste auf, die bisher die Kontaktfavoritenansicht öffnete.

Das Dock ruft man über die Seitentaste auf.
Ein Swipe von unten nach oben, der die Checks in der Uhrenansicht anzeigte, bringt jetzt nicht etwa das Dock nach vorne, sondern ruft das Control Center auf, das vormals ein Teil der Checks war. Verwirrend? Ja, ein wenig. Man muss sich also umgewöhnen. Die einzelnen Apps werden im Dock in einer Vorschauansicht angezeigt, die den tatsächlichen Zustand widerspiegelt. Die Apps sind in einer Leiste angeordnet, wo man sie mit einem einfachen Tap aufrufen kann. Durch die Leiste lässt sich per Swipe oder mit der digitalen Krone vor- und zurückblättern.
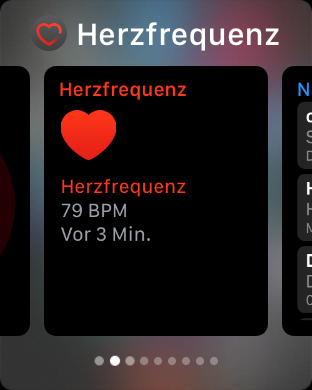
Das Dock zeigt Apps in einer Vorschauansicht an.
Einer der Hauptunterschiede zwischen Checks und Dock besteht darin, dass watchOS-Apps im Dock im Hintergrund ausgeführt werden können. Möchte man beispielsweise einen Timer laufen lassen, ruft man ihn über das Dock auf und kann danach andere Dinge mit der Apple Watch anstellen. Der Timer läuft unterdessen weiter. Aus dem Dock aufgerufene Apps, die nicht im Hintergrund weiterlaufen (müssen), lassen sich beim nächsten Aufruf an der gleichen Stelle wieder fortsetzen. Checks mussten dagegen grundsätzlich im Vordergrund laufen und dienten hauptsächlich zur temporären Anzeige von Informationen.
Um dem Dock eine App hinzuzufügen, gibt es zwei Möglichkeiten: entweder mit der Apple Watch selbst oder mit der Watch-App auf dem verbundenen iPhone. Über die Uhr ruft man zunächst die App-Übersicht durch Drücken der digitalen Krone auf und startet die App, die man ins Dock übernehmen möchte (im Beispiel die Atmen-App).
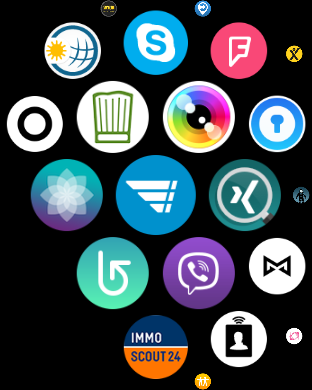

Sobald sie ausgeführt wird, drückt man die Seitentaste. Es öffnet sich automatisch das Dock mit Vorschauansicht der App. Mit Tap auf die Schaltfläche „Immer im Dock“ wird die App dauerhaft ins Dock übernommen.
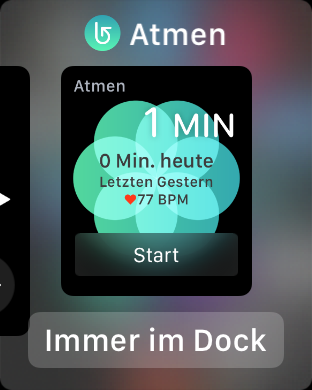
Möchte man eine App aus dem Dock entfernen, ruft man es über die Seitentaste auf und navigiert zur gewünschten App.
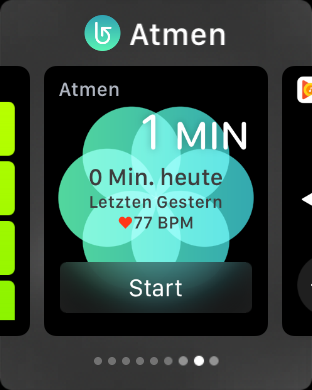
Ein Swipe nach oben zeigt eine „Entfernen“-Schaltfläche an. Ein Tap später ist die App aus dem Dock entfernt.
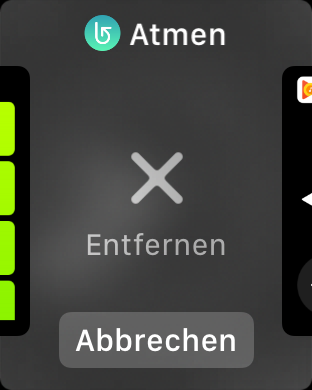
Die Reihenfolge der Apps im Dock lässt sich über die Apple Watch nicht ändern. Das funktioniert aber über die Watch-App auf dem iPhone unter „Meine Uhr“.
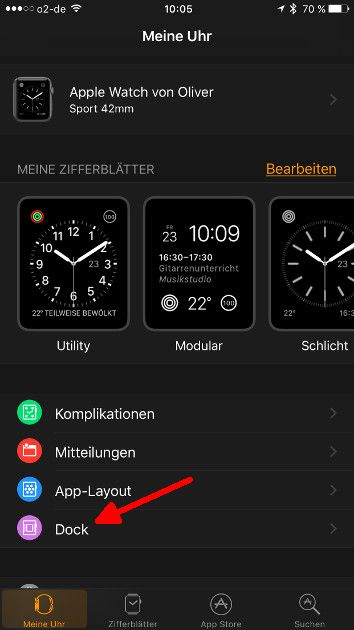
Dort navigiert man zu „Dock“ und bearbeitet nach Tap auf „Bearbeiten“ die Apps im Dock.
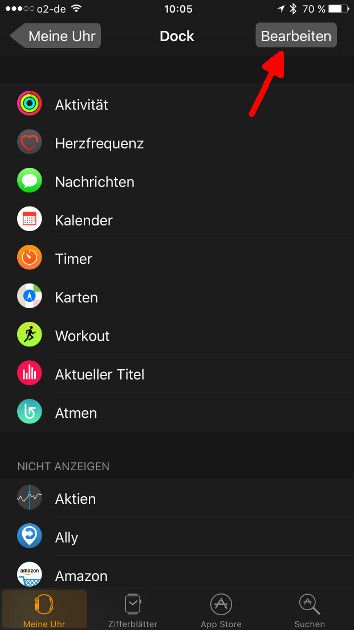
Die Reihenfolge ändert man über Halten und Ziehen des Listen-Symbols einer App. Außerdem lassen sich neue Apps über das Plus-Symbol zum Dock hinzufügen und über das Minus-Symbol entfernen.