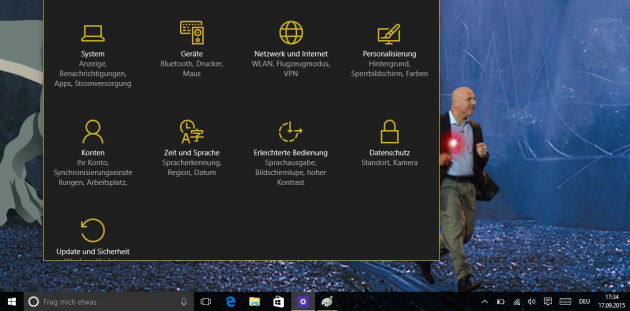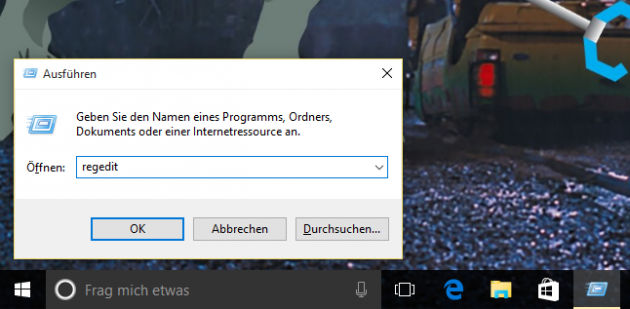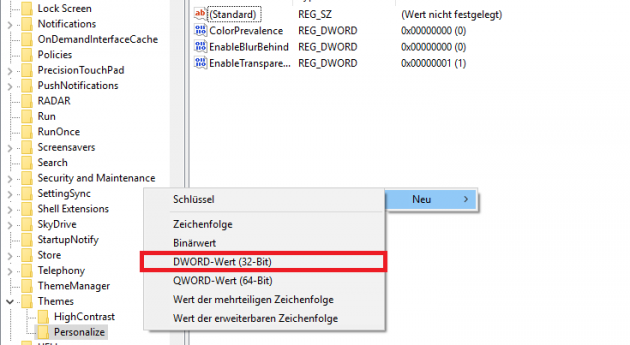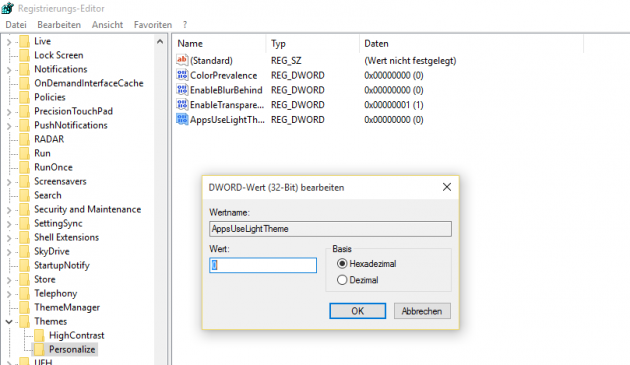Windows ist schon seit einer gefühlten Ewigkeit sehr stark anpassbar. Sei es nur die Farbe der Taskleiste, die Programm-Icons oder gleich komplett neue Skins für alle Ebenen des Systems. Bei Windows 10 kann auch so einiges angepasst werden, doch was vielen immer noch fehlt, ist ein dunkles Theme. Dabei ist es eigentlich ganz einfach, dieses zu installieren und damit Windows 10 ein deutlich dunkleres Erscheinungsbild zu verschaffen. Dafür muss nicht einmal ein extra Theme installiert werden.
Windows 10 ist wie die Vorgänger standardmäßig sehr hell: Ordner- und Menü-Hintergrund sind weiß, Menüleisten hellgrau, und so weiter. Wer schon einmal ein Windows Phone mit der Windows 10 Mobile Preview in der Hand hatte weiß aber: Das geht auch in Dunkel.
Für die Änderung muss lediglich in der Windows Registry ein entsprechender Eintrag angelegt werden. Bitte beachtet hierbei, dass Änderungen in der Registry schwere Folgen haben können! Bitte geht daher exakt nach dieser Anleitung vor! Unbedachte Änderungen können zum Absturz des Systems führen oder die Windows Installation unbenutzbar machen!
Zum Registrierungs-Editor kommt Ihr ganz einfach, indem Ihr die Windows-Taste und R gleichzeitig drückt. In den Ausführen-Dialog gebt ihr nun „regedit“ ohne Anführungszeichen ein und bestätigt mit Enter oder Klick auf ‚OK‘.
Navigiert nun in dem Verzeichnisbaum links bis zu folgendem Schlüssel:
HKEY_CURRENT_USER\SOFTWARE\Microsoft\Windows\CurrentVersion\Themes\Personalize
Dort müsst Ihr nun einen neuen Eintrag erstellen, indem Ihr im rechten Feld einen Rechtsklick ausführt und „Neu“ – „DWORD-Wert (32-Bit)“ auswählt.
Diesen neu erstellten Eintrag benennt Ihr anschließend in „AppsUseLightTheme“ um – natürlich auch wieder ohne die Anführungszeichen. Anschließend macht ihr einen Doppelklick auf den neu erstellten Wert und prüft, ob der ‚Wert‘ dort auf 0 steht. Wenn ja könnt Ihr das geöffnete Dialogfeld einfach schließen.
Wenn nun alle Einstellungen und Einträge wie in den Screenshots aussehen, könnt ihr die Registry schließen und solltet ab sofort das Dunkle statt dem Standard-Theme vorfinden.
Schade ist nur eins: Diese Änderungen beziehen sich nicht auf die Desktop-Elemente, der Ordner-Hintergrund beispielsweise ist daher weiterhin weiß.
Sollte euch das Dunkle Theme nicht gefallen, oder wollt Ihr die Einstellung rückgängig machen, braucht Ihr nur den Eintrag löschen, oder den Wert von 0 auf 1 ändern.